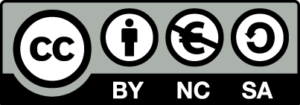Pour nous adresser un commentaire ou une proposition d’amélioration, veuillez nous envoyer un e-mail à contact AT echap.eu.org. Vous pouvez également consulter la documentation Microsoft pour plus d’informations.
Attention : Certaines actions proposées dans ce guide peuvent être visibles par les personnes ayant potentiellement accès à votre compte ou à votre appareil. Cela peut mener à des changements de comportement de leur part et elles peuvent devenir violentes. Si vous pensez que ces actions peuvent avoir des conséquences pour vous, contactez une association d’aide aux victimes pour vous soutenir dans votre démarche. Une liste des organisations travaillant sur les violences conjugales est disponible sur le site du gouvernement.
Les comptes Microsoft permettent maintenant d’accéder à différents services, les plus utilisés étant les boîtes e-mails Outlook (autrefois appelées Hotmail, à ne pas confondre avec l’application pour ordinateur appelée Outlook permettant de gérer des e-mails). Dans certains cas, vous pouvez avoir partagé un accès avec une personne ou pouvez penser qu’une personne a eu accès à votre compte ou à vos e-mails. Ce guide de sécurité détaille comment protéger votre compte et vous assurer que vous seul-e y avez accès.
Changer votre mot de passe
La première étape pour vous assurer qu’aucune autre personne n’a accès à votre compte Microsoft est de changer votre mot de passe. Pour cela, allez dans votre profil en cliquant sur votre acronyme ou photo de profil en haut à droite, puis sur Mon profil.
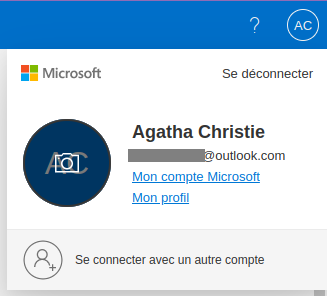
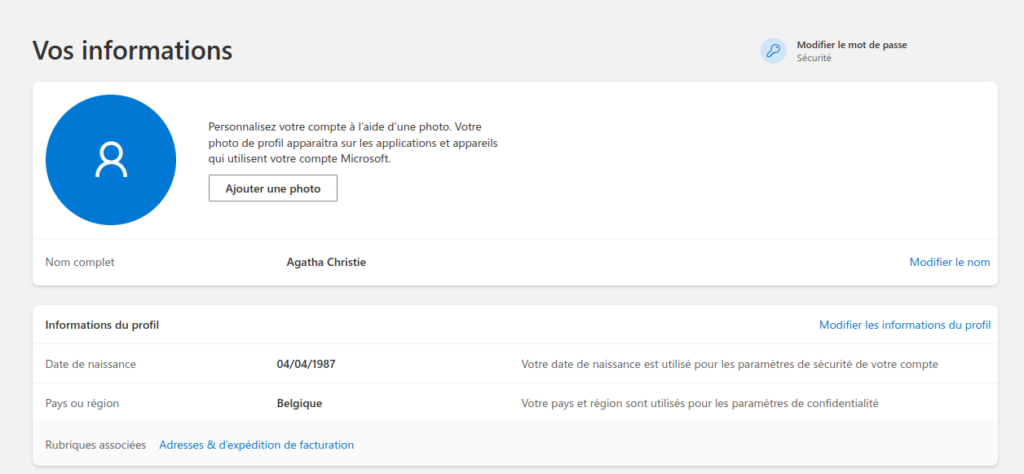
Une fois dans votre profil, cliquez sur Modifier le mot de passe. Dans certains cas, il peut vous être demandé une adresse e-mail ou un numéro de téléphone de secours, ou de vérifier qui vous êtes en envoyant un code à votre adresse e-mail de secours. Ensuite, vous allez arriver sur la page de modification de votre mot de passe : entrez votre mot de passe actuel ainsi que votre nouveau mot de passe deux fois, puis cliquez sur Enregistrer. Vous pouvez consulter notre guide sur les mots de passe pour savoir comment choisir un mot de passe solide.
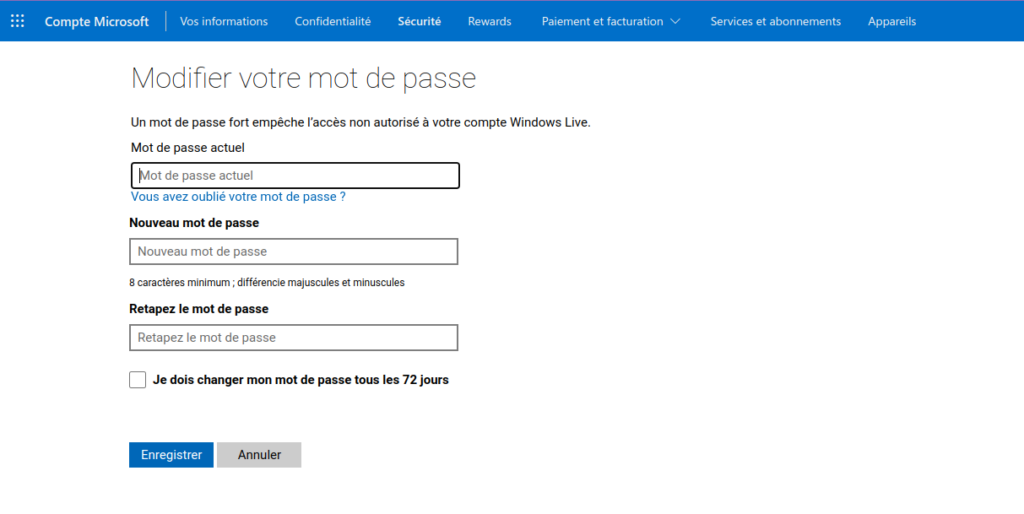
Vérifier l’adresse e-mail et le numéro de téléphone de secours
L’adresse e-mail ou le numéro de téléphone de secours permettent de retrouver l’accès à votre compte si vous perdez votre mot de passe, il est donc important de s’assurer qu’il n’y a pas de numéro ou adresse e-mail inconnue enregistrée, et de s’assurer que votre adresse e-mail est elle aussi correctement sécurisée. Pour cela, allez dans votre profil en cliquant sur votre image de profil en haut à droite, puis Mon profil. Allez ensuite dans l’onglet Sécurité dans la barre de menu à gauche de la page, et cliquez sur Gérer la façon dont je me connecte.
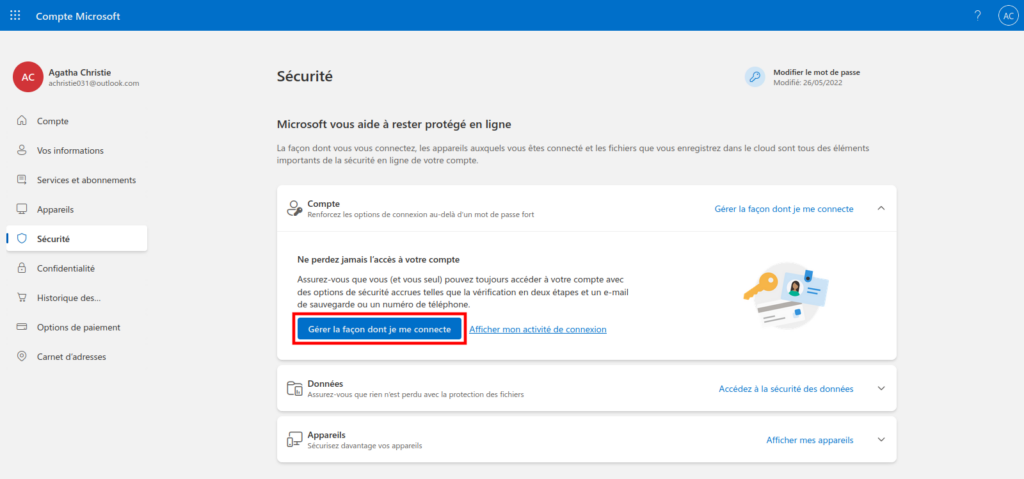
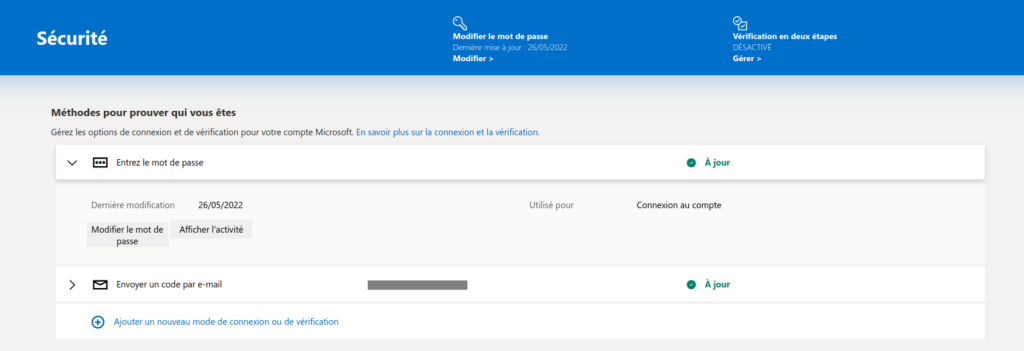
Vérifiez les différentes options listées dans Méthodes pour prouver qui vous êtes, et supprimez toute adresse e-mail ou numéro de téléphone qui ne vous appartiennent pas. Pensez ensuite à sécuriser vos adresses emails de secours (nos autres guides peuvent vous aider).
Vérifier votre activité de connexion
Vous pouvez voir le détail de toutes les connexions à votre compte dans l’onglet sécurité de votre profil en sélectionnant Afficher mon activité de connexion.
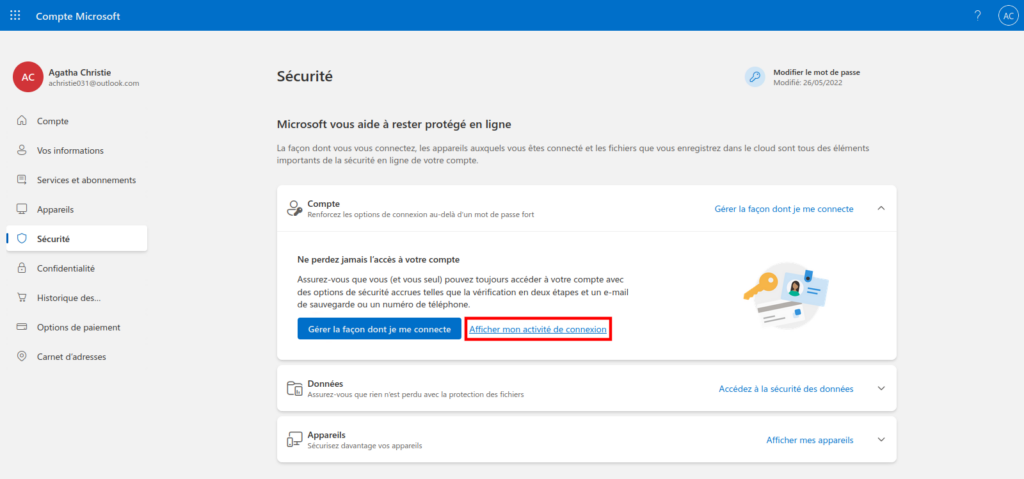
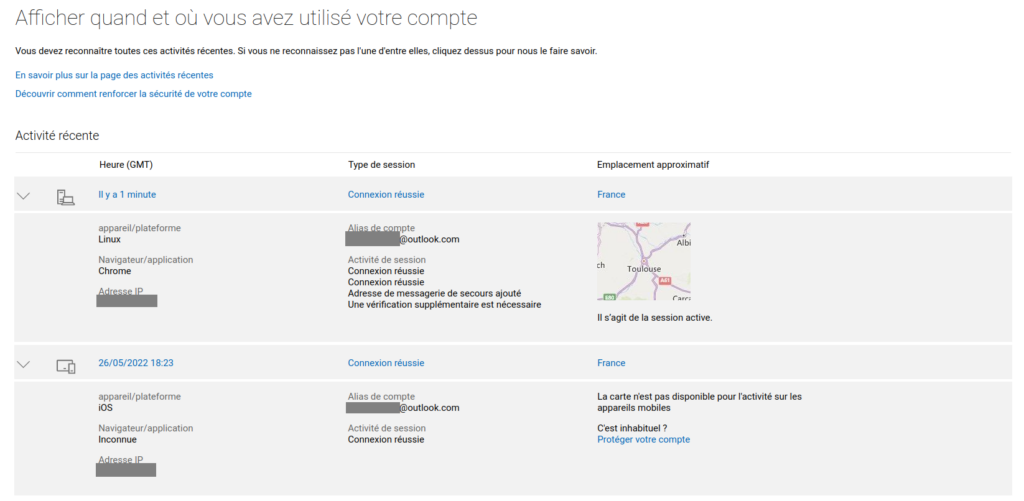
Vous pouvez voir chaque connexion depuis un ordinateur ou un téléphone dans cette liste. Si une connexion ne correspond pas à votre activité, cliquez sur Protéger votre compte en bas à droite de celle-ci.
Vérifier les mots de passe d’application
Si vous avez l’authentification à deux facteurs activée (voir plus bas pour plus de détails), il est possible de créer des mots de passe spécifiques à des applications. Ces mots de passe sont conservés, y compris quand vous changez votre mot de passe principal. Il est donc important de vérifier que ceux-ci ne sont pas utilisés ailleurs ou par quelqu’un d’autre pour garder un accès à votre compte. Allez dans votre profil (cliquez sur votre photo de profil ou vos initiales en haut à droite, puis sur Mon profil), et allez dans l’onglet Sécurité. Dans celui-ci, cliquez sur Gérer la façon dont je me connecte.
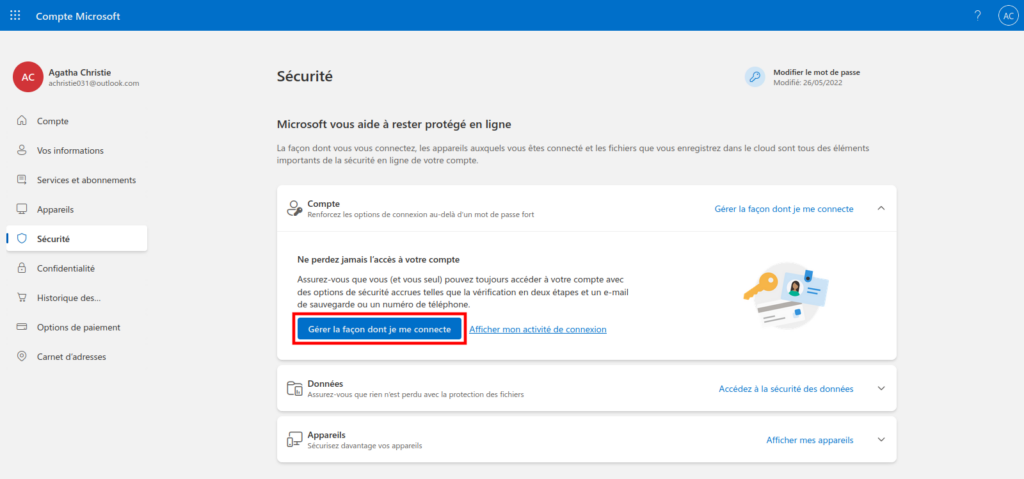
Dans cette page, allez à la section Mots de passe d’application. S’il vous est proposé de Supprimer les mots de passe d’application existants, cela signifie que des mots de passe d’application ont été créés. Il est impossible de savoir combien, ni comment ils sont utilisés, nous vous recommandons donc de les supprimer en cliquant sur cette action, et d’en récréer si besoin.
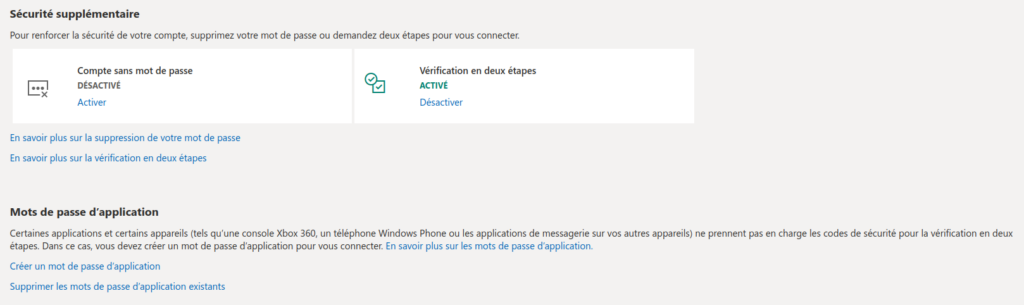
Vérifier les appareils connectés
Il est possible de voir les appareils mobiles connectés à votre compte depuis les paramètres Outlook. Pour cela, allez dans votre boîte de réception Outlook en cliquant sur le logo de grille en haut à gauche de l’écran ![]() , puis en choisissant Outlook. Cliquez ensuite sur l’engrenage en haut à droite pour ouvrir les paramètres.
, puis en choisissant Outlook. Cliquez ensuite sur l’engrenage en haut à droite pour ouvrir les paramètres.
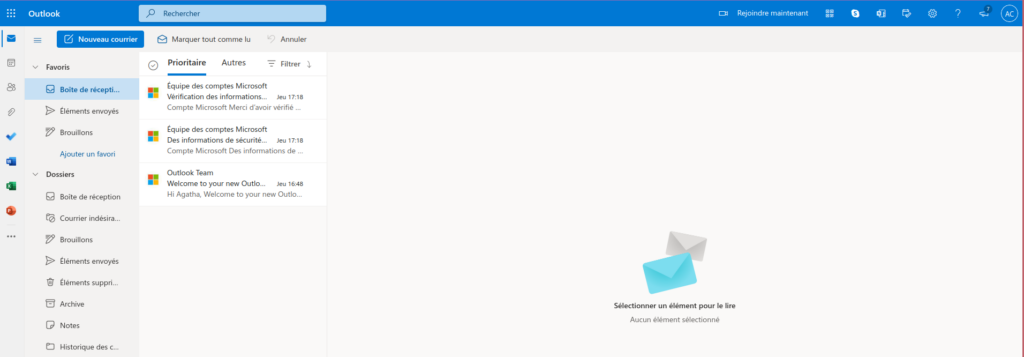
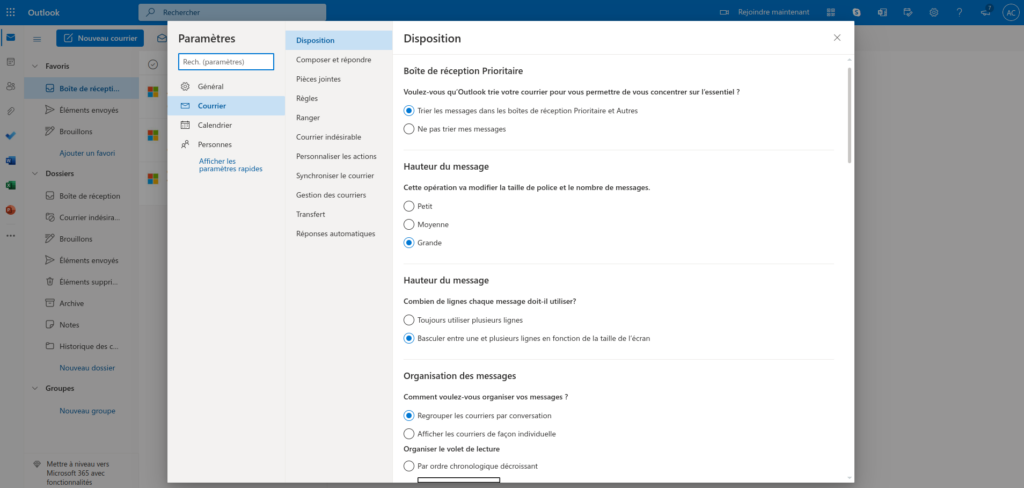
Cliquez ensuite dans le menu de gauche dans Général > Appareils Mobiles. Vous pouvez voir dans la liste l’ensemble des appareils mobiles connectés à votre compte. Pour voir le détail d’un appareil, cliquez sur l’icône de stylo à droite de celui-ci, vous verrez ensuite des indications plus précises sur cet appareil.
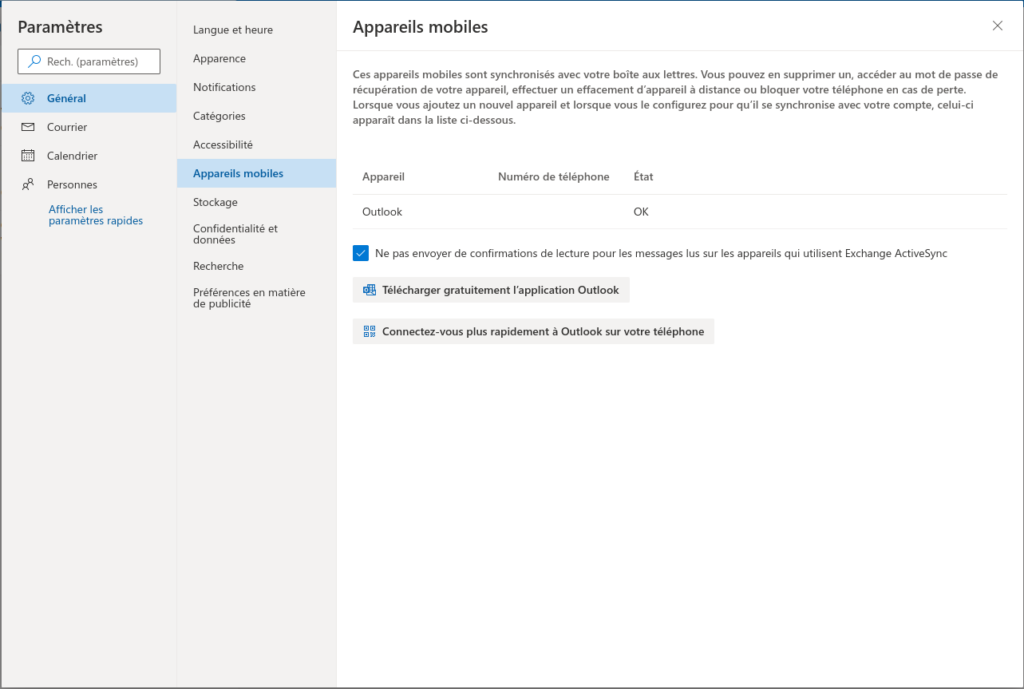
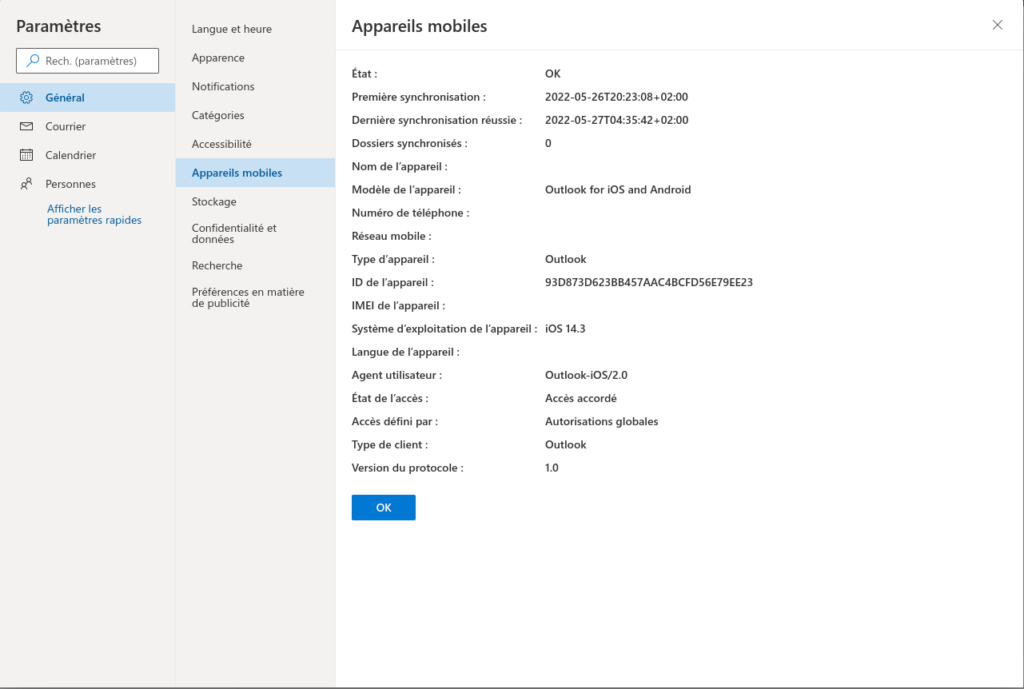
Si vous ne reconnaissez pas un appareil, cliquez sur l’icône de la corbeille pour le supprimer, cliquez ensuite sur Enregistrer en bas de la fenêtre.
Vérifier le transfert d’e-mail
Comme dans beaucoup de services de messagerie, il est possible d’activer le transfert d’e-mail pour transférer automatiquement les e-mails reçus à une autre boîte aux lettres. Cette fonctionnalité peut-être utilisée pour avoir accès à vos e-mails, il est donc important de vérifier que ce n’est pas le cas. Elle peut être mise en place de deux façons dans Outlook : soit en configurant une adresse de transfert directement, soit avec des règles de transfert. Ces deux paramètres se trouvent dans le menu de paramètres d’Outlook, allez donc dans votre boîte de réception dans Outlook (en cliquant sur l’icône de grille en haut à gauche, et en choisissant l’application Outlook). Ensuite, cliquez sur l’icône engrenage en haut à droite du menu.
Vérifions d’abord la configuration des transferts. Cliquez sur Courrier dans le menu, puis Transfert et IMAP. Vous ne devriez pas avoir l’option Activer le transfert cochée. Si vous la voyez, cela signifie que le transfert d’e-mail est activé sur votre boite e-mail.
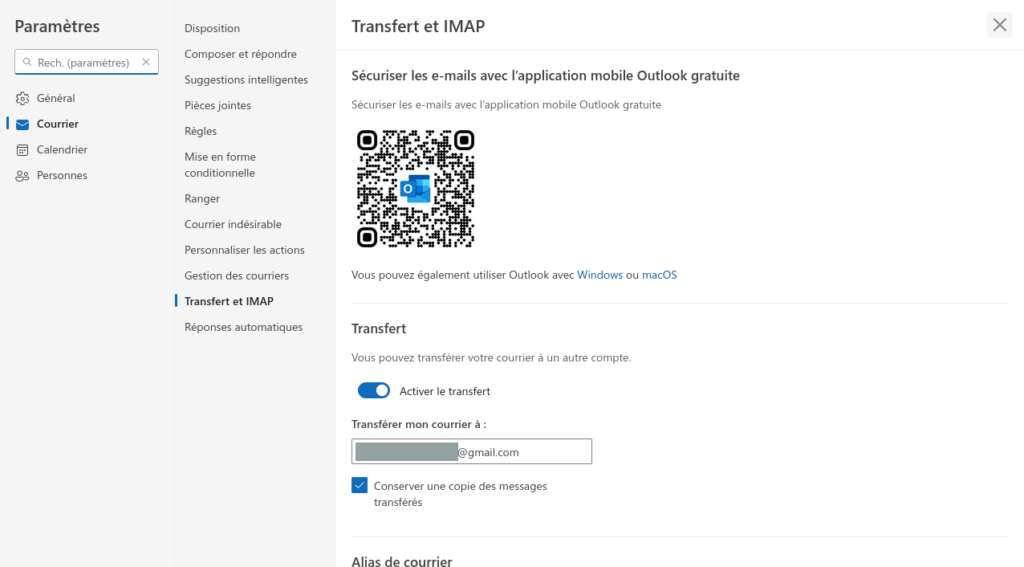
Pour vérifier les règles, cliquez sur Règles dans le sous-menu, et vérifiez si il y a des règles activées et si elles transfèrent des e-mails vers une autre boite mail.
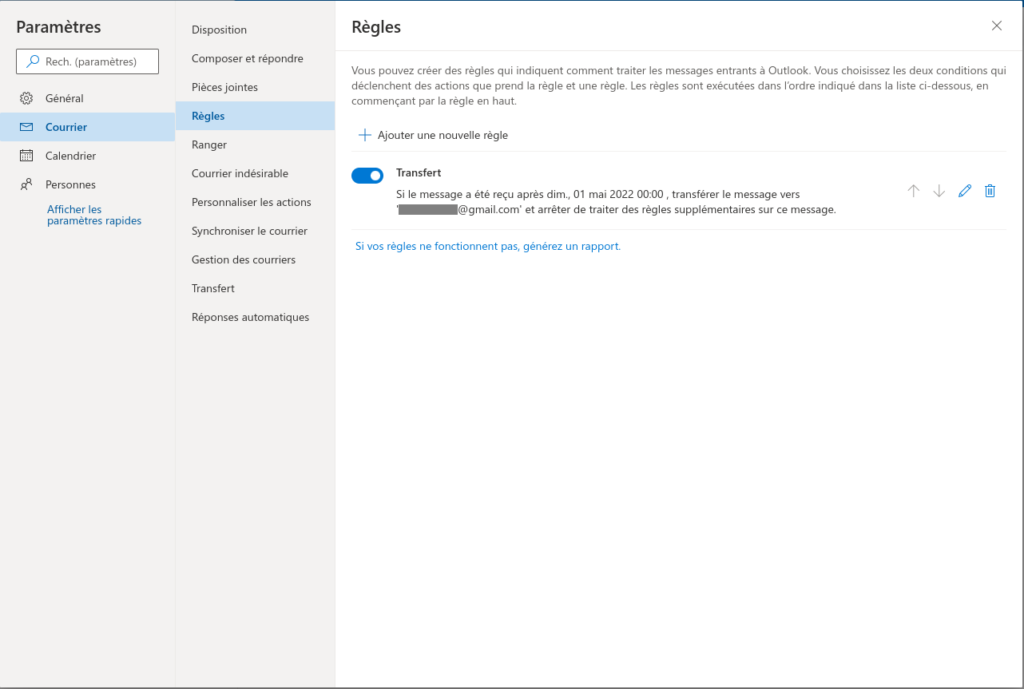
Vérifier les calendriers partagés
Outlook vous permet de partager des calendriers avec d’autres utilisateur-ices de la plateforme. Pour vérifier les calendriers partagés allez dans Outlook (icône de grille en haut à gauche puis sélectionnez l’application Outlook), puis dans les paramètres Outlook (icône d’engrenage en haut à droite). Sélectionnez Calendrier dans le menu de gauche puis Calendriers partagés.
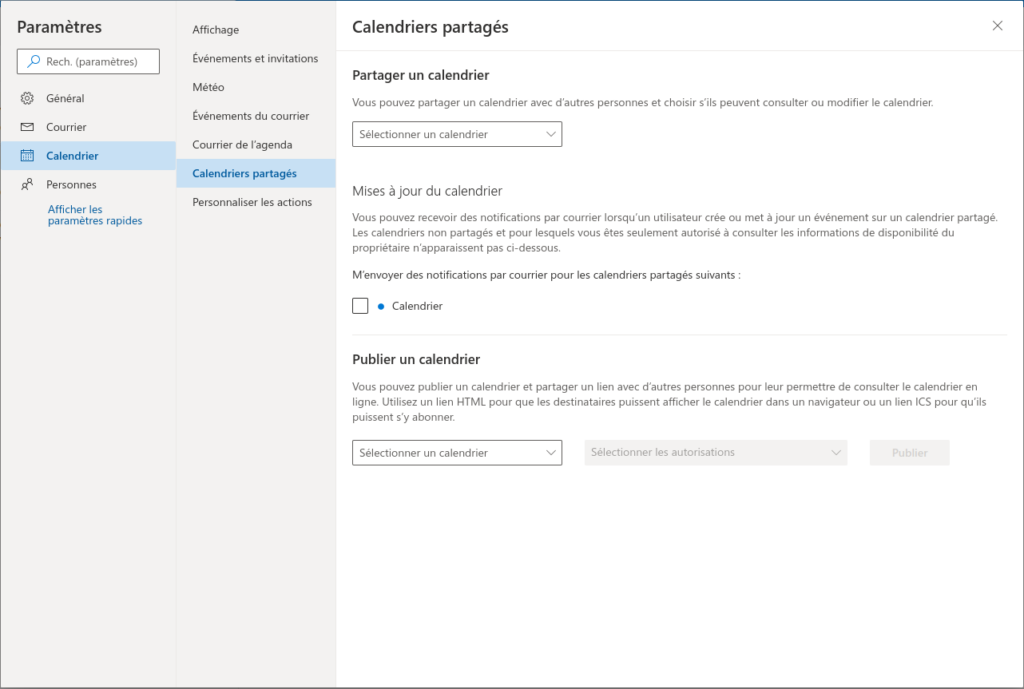
Dans la partie Partager un calendrier, sélectionnez à tour de rôle chacun des calendriers que vous avez et vérifiez si celui-ci est partagé avec un autre compte.
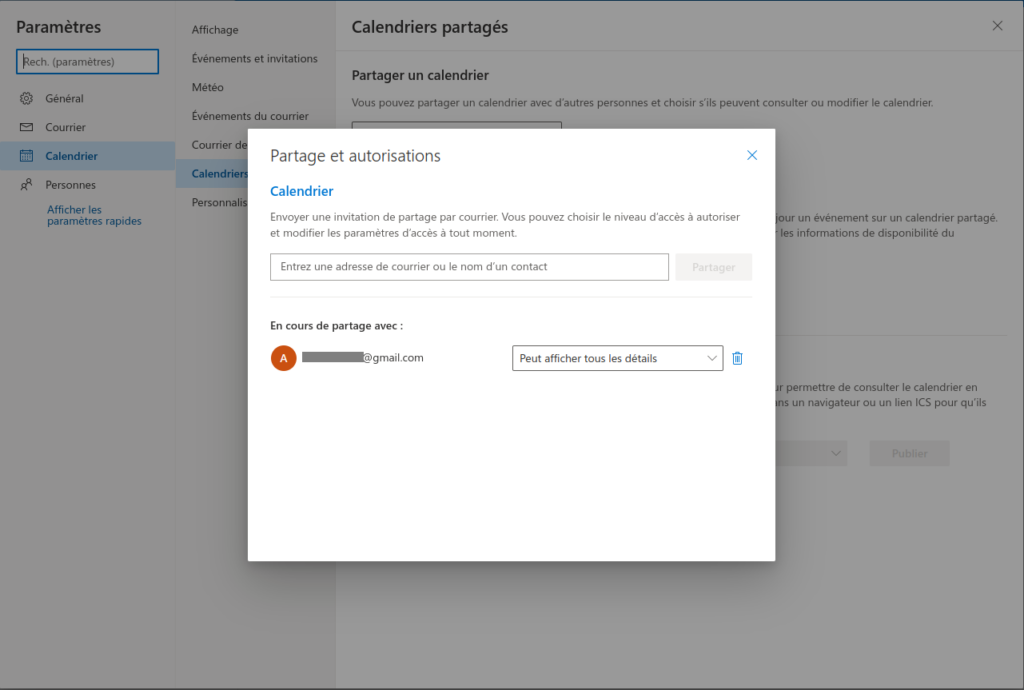
Activer l’authentification à deux facteurs
L’authentification à deux facteurs permet d’améliorer la sécurité de son compte en demandant un second facteur en plus du mot de passe pour se connecter, comme par exemple un code envoyé par SMS ou généré par une application (voir notre guide sur les mots de passe pour plus de détails). Pour activer l’authentification à deux facteurs, allez dans votre profil (cliquez sur vos initiales ou votre photo de profil en haut à droite puis Mon profil) et allez dans l’onglet Sécurité. Cliquez sur Gérer la façon dont je me connecte, puis en bas de cette page sur Vérification en deux étapes > Activer.
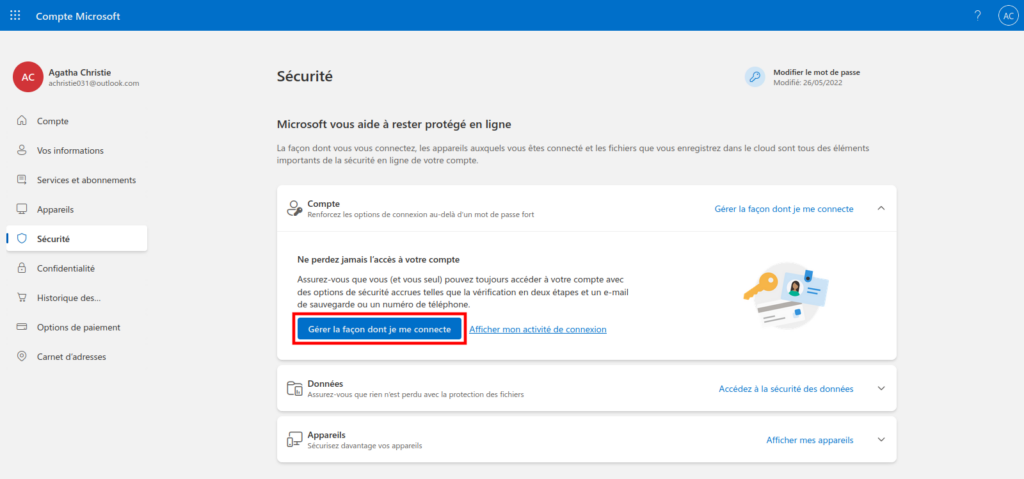
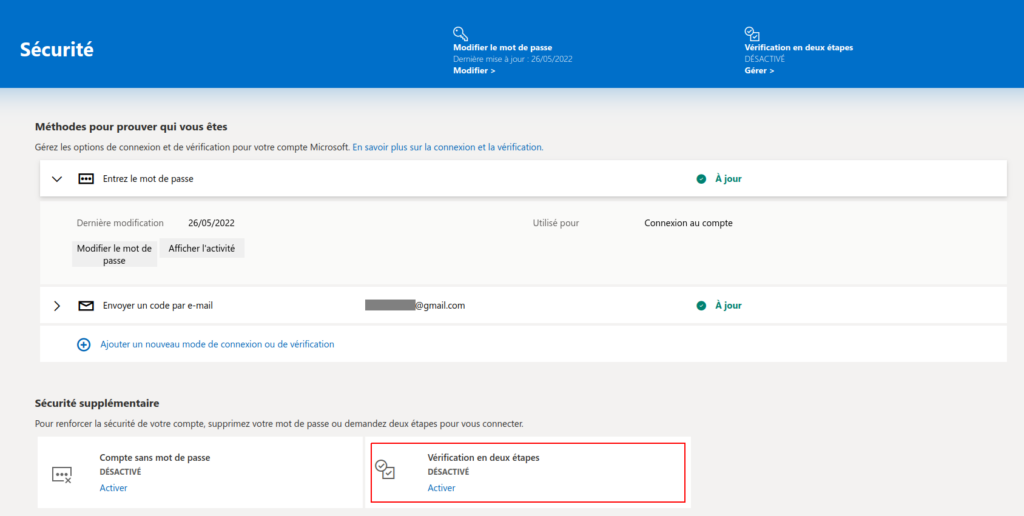
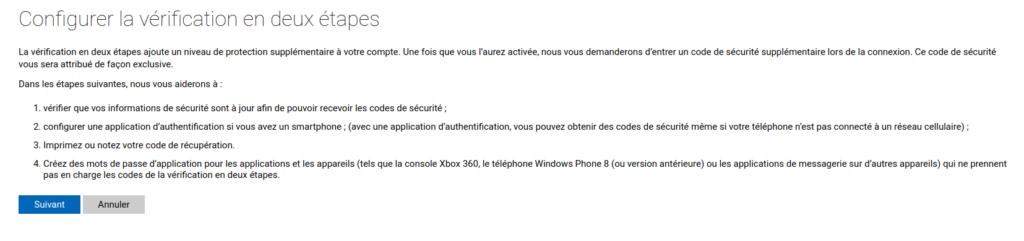
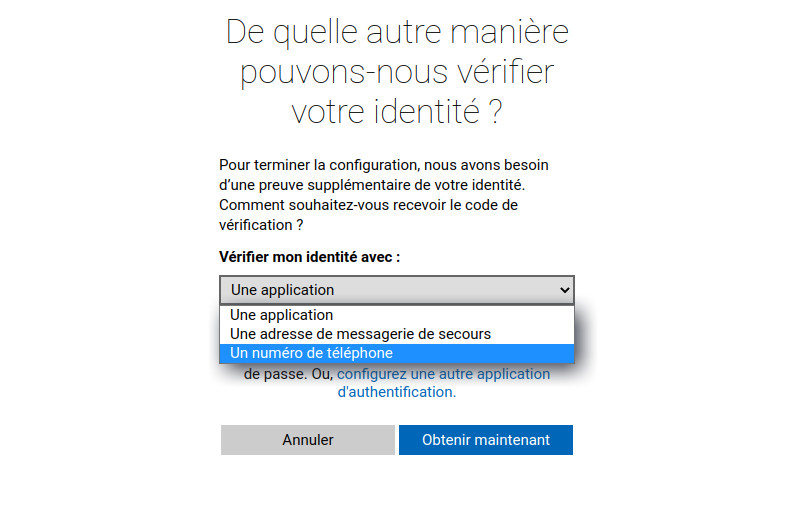
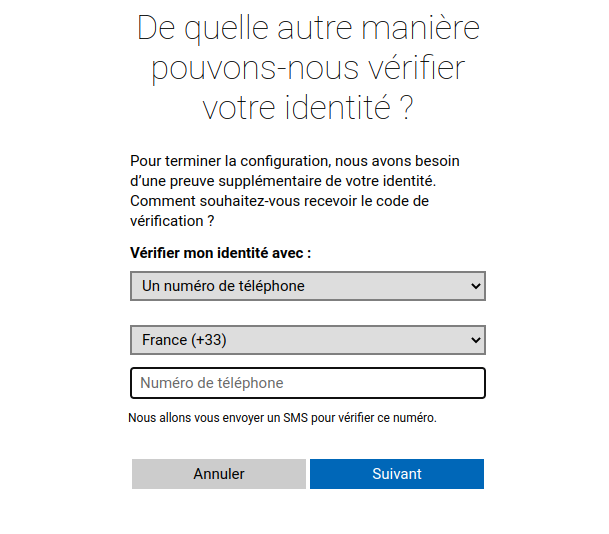
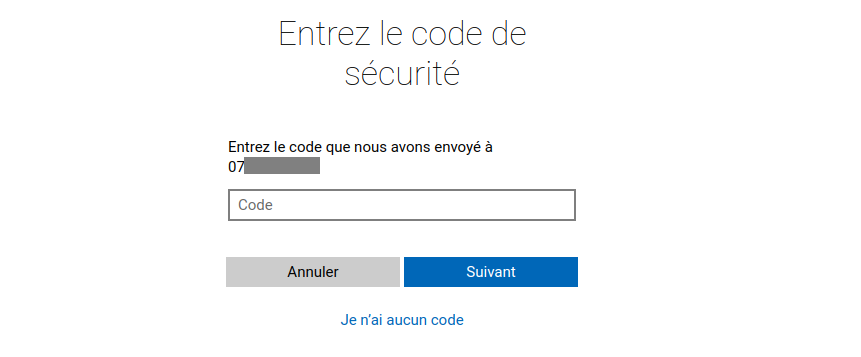
Enfin, notez bien le code de récupération donné à la dernière étape afin de pouvoir vous connecter si vous perdez accès à votre téléphone ou votre numéro de téléphone.

Une fois l’authentification à deux facteurs activée, il est possible que vous ayez besoin de créer des mots de passe d’application pour certaines applications, ce qui vous est proposé directement par Outlook à la fin de l’activation.

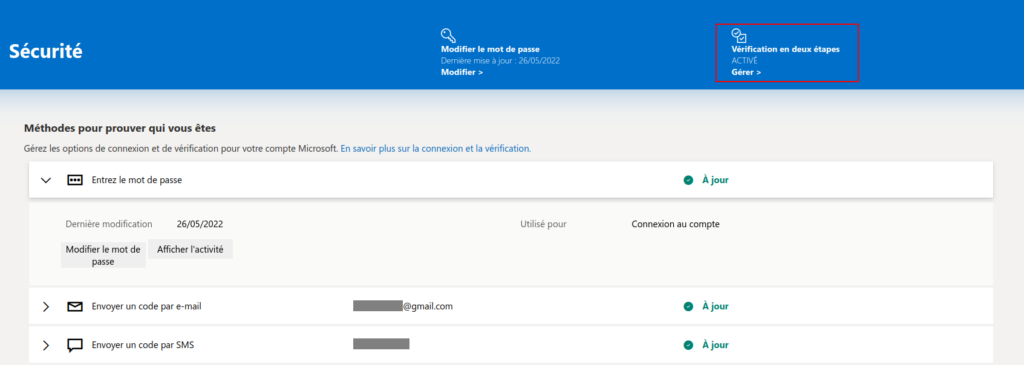
Ce guide est distribué sous licence Creative Common BY-NC-SA.