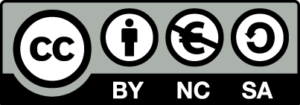Pour nous adresser un commentaire ou une proposition d’amélioration, veuillez nous envoyer un e-mail à contact AT echap.eu.org. Ce guide est en partie basé sur celui fourni par Apple.
Attention : Certaines actions proposées dans ce guide peuvent être visibles par les personnes ayant potentiellement accès à votre compte ou à votre appareil. Cela peut mener à des changements de comportement de leur part et elles peuvent devenir violentes. Si vous pensez que ces actions peuvent avoir des conséquences pour vous, contactez une association d’aide aux victimes pour vous soutenir dans votre démarche. Une liste des organisations travaillant sur les violences conjugales est disponible sur le site du gouvernement.
Sommaire
Protéger votre compte Apple ID
Vérifier les informations partagées
Identifier des signes de logiciel espion
- Vérifier qu’il n’y ait pas de profil de configuration
- Vérifier si le téléphone est débridé
- Vérifier les claviers installés
Ce guide fournit une méthode pour protéger son iPhone de personnes extérieures mais aussi pour s’assurer qu’aucune information n’est partagée avec d’autres personnes dans le consentement de son ou sa propriétaire.
Note : Beaucoup d’applications permettent également de partager des informations. Ce guide ne comprend que les réglages propres à l’iPhone et non pas d’éventuelles applications supplémentaires. Les captures d’écran sont basées sur iOS 17, les versions précédentes peuvent différer.
Verrouiller votre téléphone
La première étape est de protéger les accès à votre téléphone afin d’être sûr-e que personne d’autre que vous ne peut y avoir accès. Pour cela, il faut tout d’abord configurer un code d’accès que vous seul-e connaissez. Pour configurer ce code d’accès, allez dans Réglages > Face ID et code (ou Réglages > Code selon votre modèle). Si vous n’avez pas configuré de code, cliquez sur Activer le code, et puis entrez un code d’accès sûr (assurez-vous qu’il ne puisse pas être deviné facilement, y compris par quelqu’un qui vous connaît, il est par exemple déconseillé d’utiliser un code basé sur votre date de naissance).
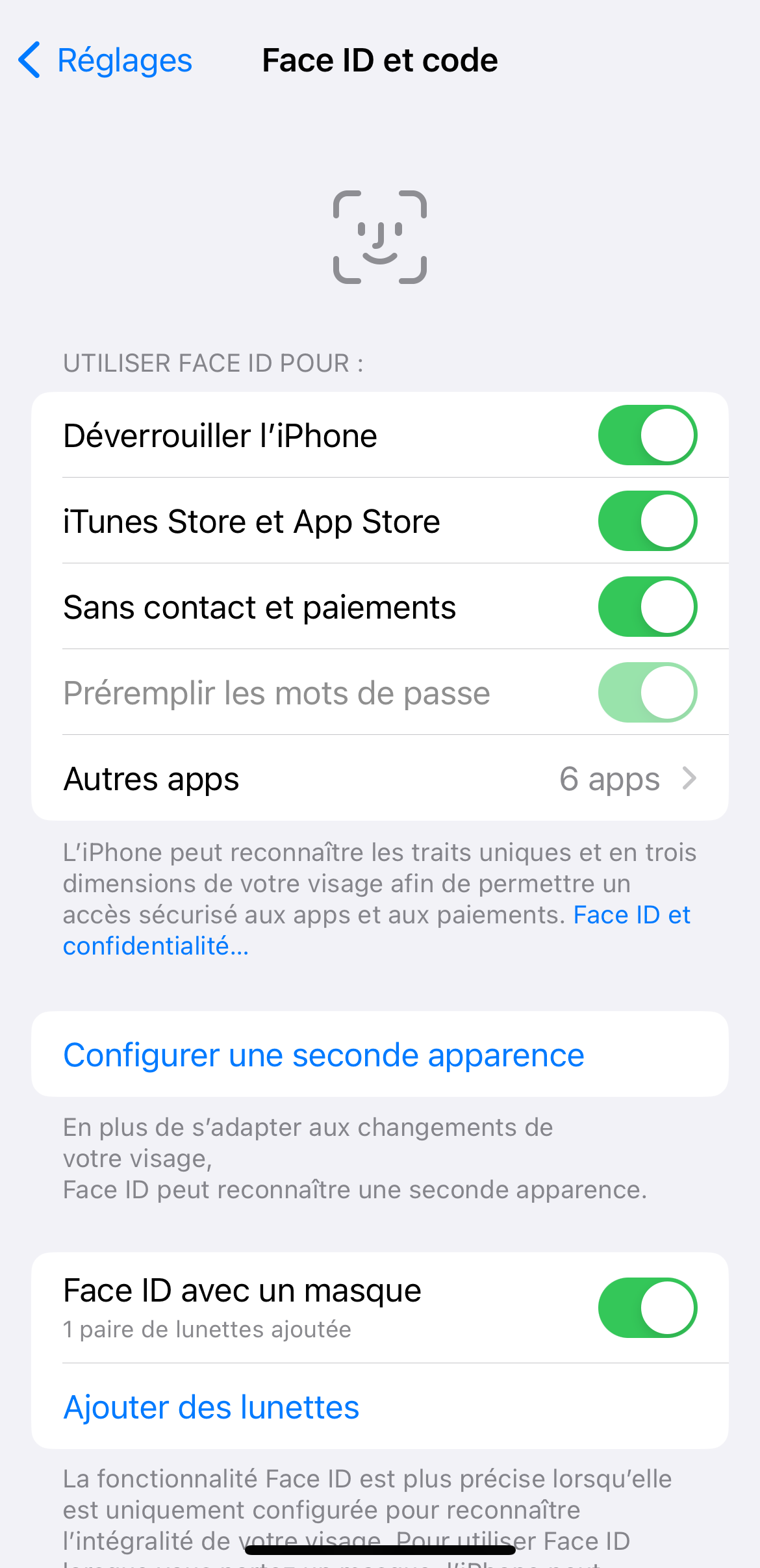
Attention, depuis iOS 17 (la version du système d’exploitation pour iPhone sortie en septembre 2023), les anciens codes d’accès restent utilisables pendant 72h après avoir été changés. Pour rendre les anciens codes d’accès invalides, allez dans Réglages > Face ID et code et cliquez sur Rendre le code précédent obsolète.
Vous pouvez si vous le voulez, configurer Touch ID (la reconnaissance par empreinte digitale) ou Face ID (la reconnaissance par foem du visage), reportez-vous à la documentation Apple pour cela. Si vous utilisez Face ID ou Touch ID, il faut obligatoirement s’assurer que seule votre empreinte ou visage a été enregistré. Pour cela, allez dans Réglages > Touch ID (ou Réglages > Face ID selon votre modèle), et assurez-vous qu’il n’y a qu’une seule empreinte ou qu’il s’agit bien de votre visage. Si vous avez un doute, désactivez ou réinitialisez cette option (soit en supprimant les empreintes et en enregistrant de nouvelles pour Touch ID, soit en réinitialisant Face ID).
Vous pouvez consulter la documentation Apple sur les codes d’accès, Face ID ou Touch ID pour de plus amples informations.
Protéger votre compte Apple ID
Vérifier le compte Apple ID propriétaire du téléphone
Un iPhone doit être associé à un compte Apple ID (parfois appelé Identifiant Apple), qui est souvent créé lorsque vous achetez le téléphone. Ce compte a accès à beaucoup d’informations (votre géolocalisation, vos informations sauvegardées sur iCloud, etc.), il est donc important de confirmer que vous connaissez le compte propriétaire du téléphone et que vous êtes la seule à y avoir accès.
Pour vérifier le compte propriétaire du téléphone, allez dans Réglages et cliquez sur le nom qui apparaît tout en haut de la page.
Vérifiez également tous les appareils reliés à votre Apple ID en bas de cette même page. Si vous ne reconnaissez pas un appareil, cliquez dessus et supprimez-le du compte.
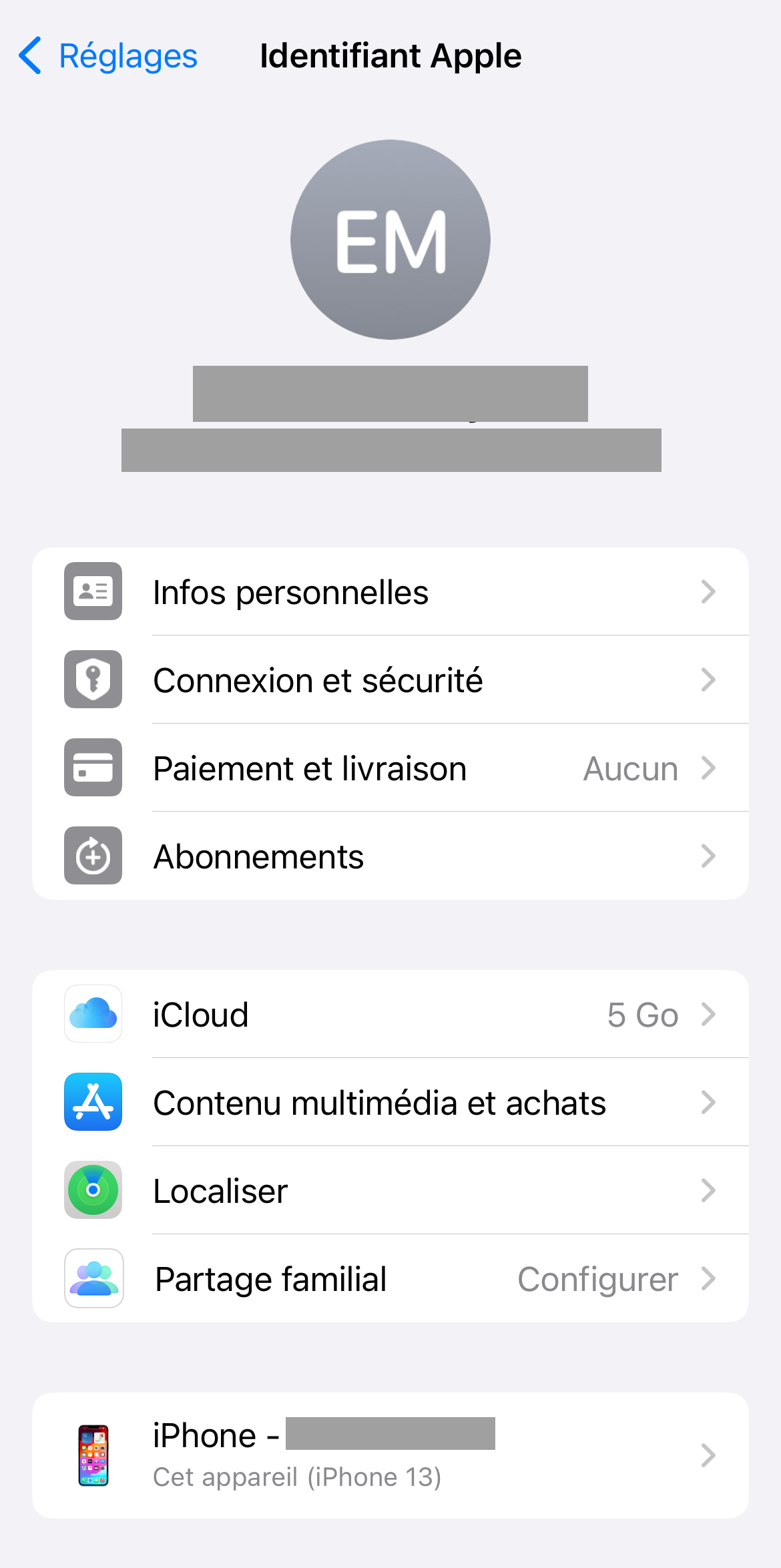
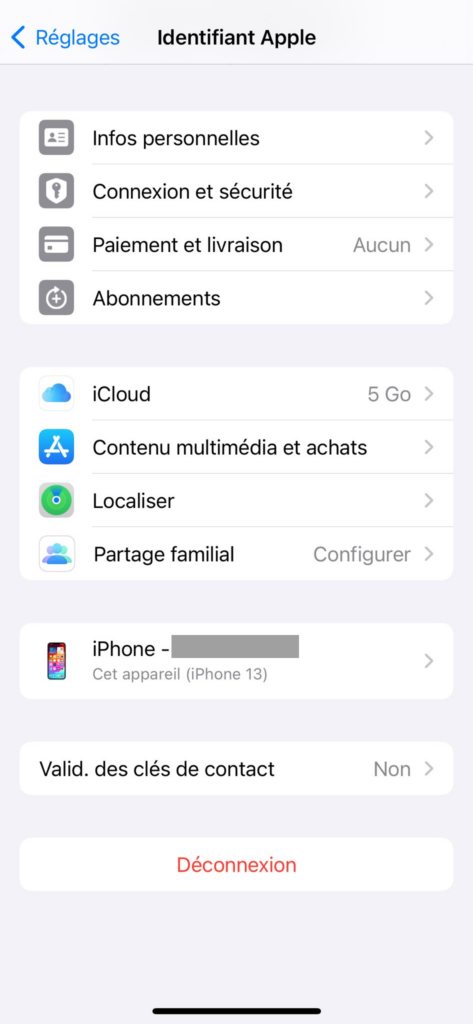
Assurez-vous également que tous les numéros de téléphones et adresses e-mails rattachés à votre compte iCloud vous appartiennent. Pour cela cliquez sur Connexion et sécurité dans cette même page (Réglages > [Votre Nom]).
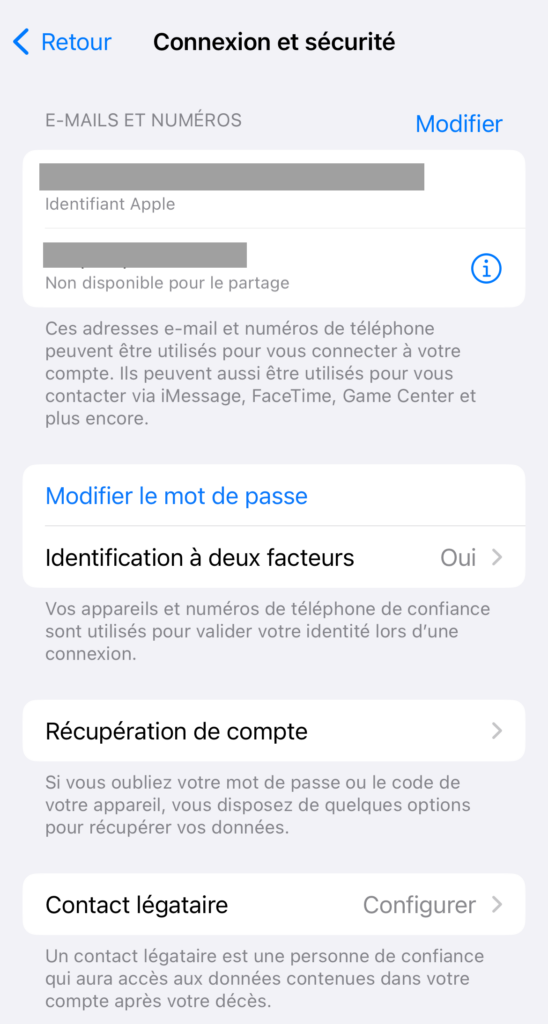
Enfin, vérifiez les informations de récupération de votre compte, contacts de récupération et clé de secours. Pour cela, dans ce même menu, cliquez sur Récupération de compte, vérifiez qui est votre contact de récupération (une personne de confiance), et que vous possédez bien votre clé de secours. Si vous n’avez pas généré de clé de secours et qu’une clé de secours a été créée, supprimez là et créez une nouvelle clé de secours.
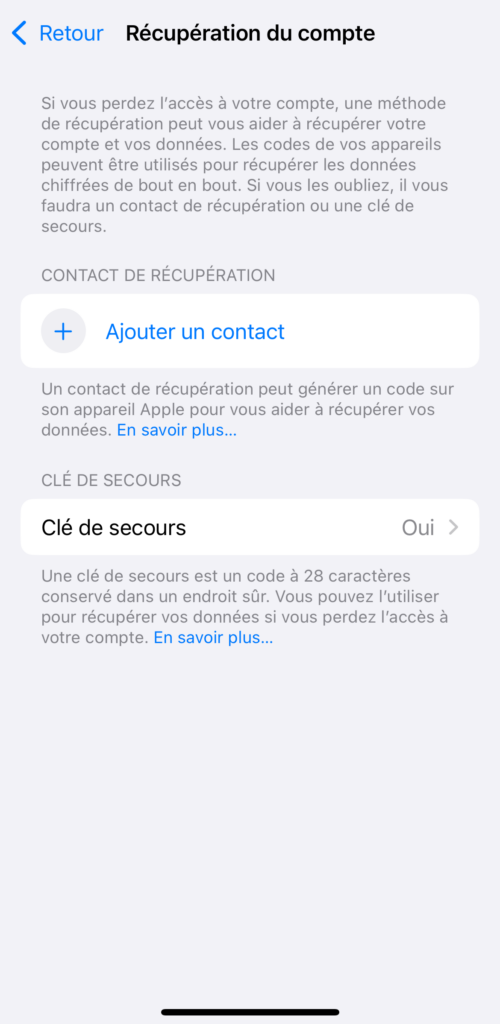
Protéger votre compte Apple ID
Ce compte Apple ID a accès à un grand nombre d’informations, notamment toutes les sauvegardes de votre téléphone qui peuvent donner des informations très détaillées sur votre activité. Il existe des services permettant de surveiller une personne en utilisant les accès à son Apple ID, il est donc primordial que vous sécurisiez ce compte.
Tout d’abord, ne partagez pas les accès à votre compte Apple ID. Si vous avez partagé ce compte par le passé, ou si vous souhaitez vous assurer être la seule personne à y avoir accès, nous vous recommandons d’abord de changer le mot de passe du compte. Pour cela, allez dans l’application Réglages, cliquez sur votre nom en haut de la page, puis allez dans Connexion et sécurité > Modifier le mot de passe. Il vous sera demandé de saisir le code de votre iPhone, puis de rentrer un nouveau mot de passe.
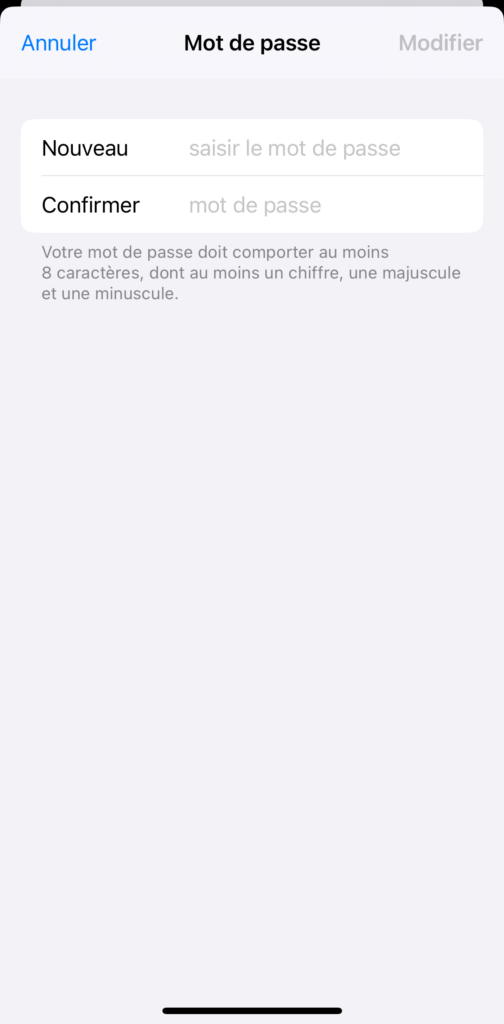
Il est recommandé d’activer l’identification à deux facteurs sur ce compte, qui obligera à fournir un code à six chiffres en plus de votre mot de passe lors d’une nouvelle connexion à votre compte Apple ID. Ce code sera soit affiché sur un de vos appareils, soit envoyé par SMS. Pour configurer l’identification à deux facteurs, allez à nouveau dans Réglages > Votre Compte > Connexion et sécurité. Si l’identification à deux facteurs n’est pas activée, cliquez sur Activer l’identification à deux facteurs. Rentrez ensuite le numéro de téléphone que vous souhaitez utiliser, vous allez recevoir un code par SMS qu’il vous faudra entrer dans votre téléphone.
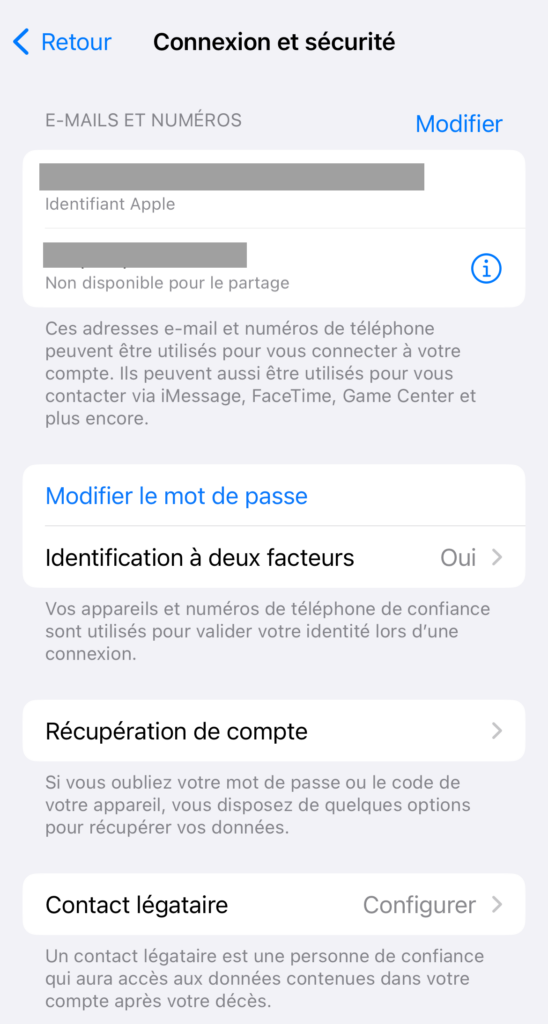
Enfin, Apple vous affichera une alerte si une personne tente de se connecter sur votre compte Apple ID depuis une localisation inconnue. Si vous n’êtes pas vous même en train de vous connecter à ce compte, ou que vous ne reconnaissez pas l’endroit de cette connexion, cliquez sur Refuser et nous vous conseillons ensuite de changer le mot de passe de votre compte Apple ID (comme décrit ci-dessus).
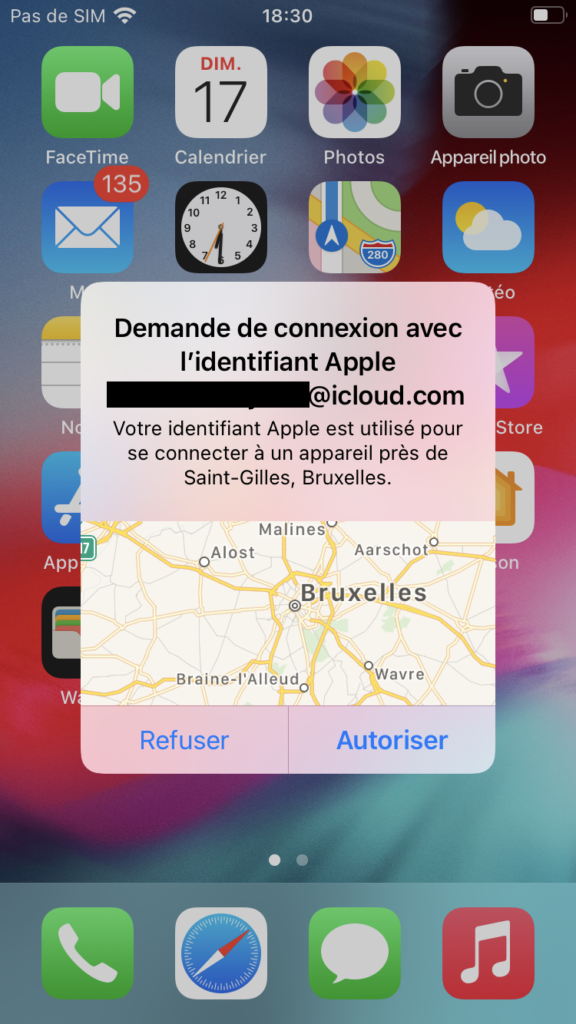
Vous pouvez également vérifier le type de données sauvegardées sur le compte iCloud de votre Apple ID en visitant la page Réglages > Nom de votre compte > iCloud > Sauvegarde iCloud.
Pour plus d’informations, vous pouvez consulter la documentation Apple sur la modification de mots de passe d’un apple ID, ou la documentation sur l’identification à deux facteurs.
Vérifier les informations partagées
Contrôle de sécurité
Depuis iOS 16 (sorti en septembre 2022), les iPhones disposent d’une fonctionnalité appelée Contrôle de sécurité qui permet de passer en revue toutes les informations partagées par votre téléphone avec des personnes tierces, de vérifier quelles sont les applications ayant accès à des permissions sensibles ainsi que de sécuriser les données de votre compte iCloud. Ces paramètres sont tous disponibles dans d’autres menus que nous décrivons dans la suite du guide, mais cette fonctionnalité permet de tout revoir en quelques clics.
Si vous possédez un iPhone n’ayant pas cette fonctionnalité, vous pouvez retrouver tous les paramètres vérifiés par le contrôle de sécurité dans la suite de ce guide. Si vous avez contrôle de sécurité, nous vous conseillons de l’utiliser, mais de tout de même passer en revue les paramètres décrit dans la suite du guide par sécurité.
Cette fonctionnalité est disponible dans Réglages > Confidentialité et sécurité > Contrôle de sécurité.
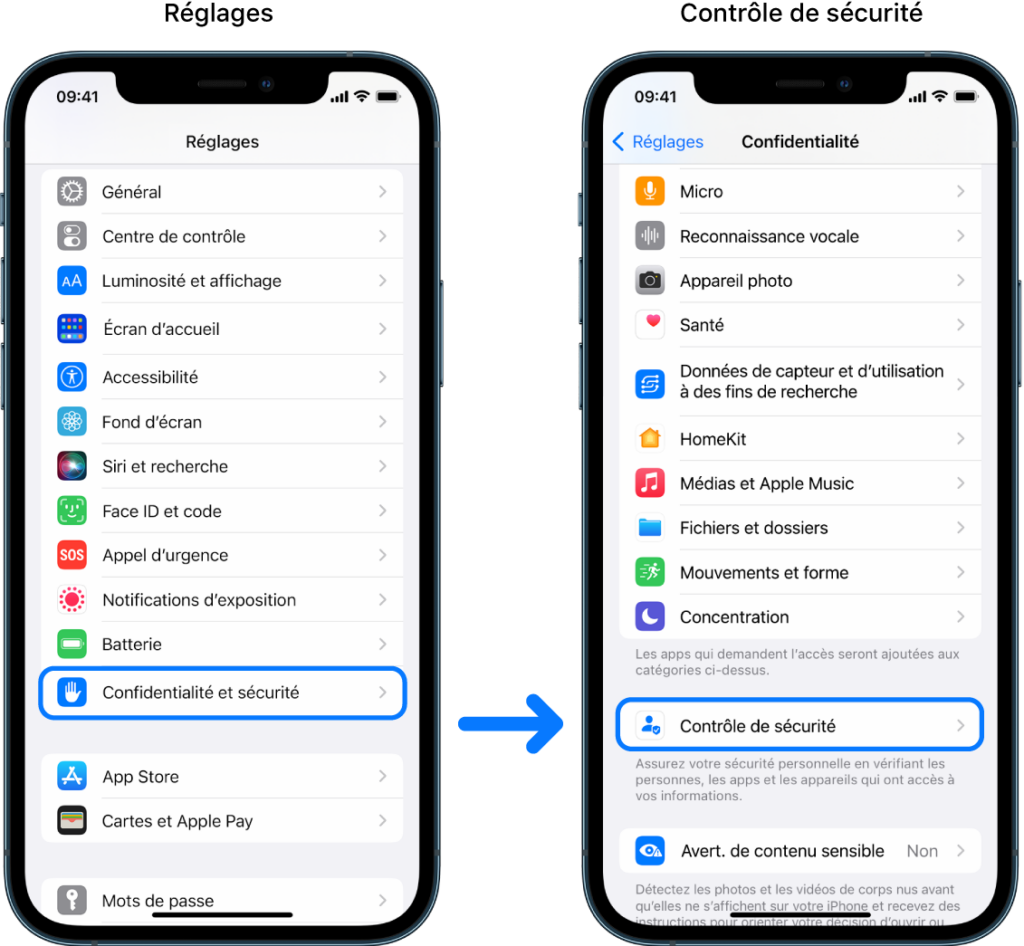
Cliquez sur Gérer les partages et les accès et saisissez votre code iPhone. Cette procédure se déroule en trois étapes :
- Vérifier les personnes : liste ce que vous partagez à d’autres personnes via les fonctionnalités de l’iPhone
- Vérifier les applications : revue des applications ayant accès à vos informations
- Sécurité du compte : dans cette partie, vous allez revoir la sécurité de votre compte Apple ID.
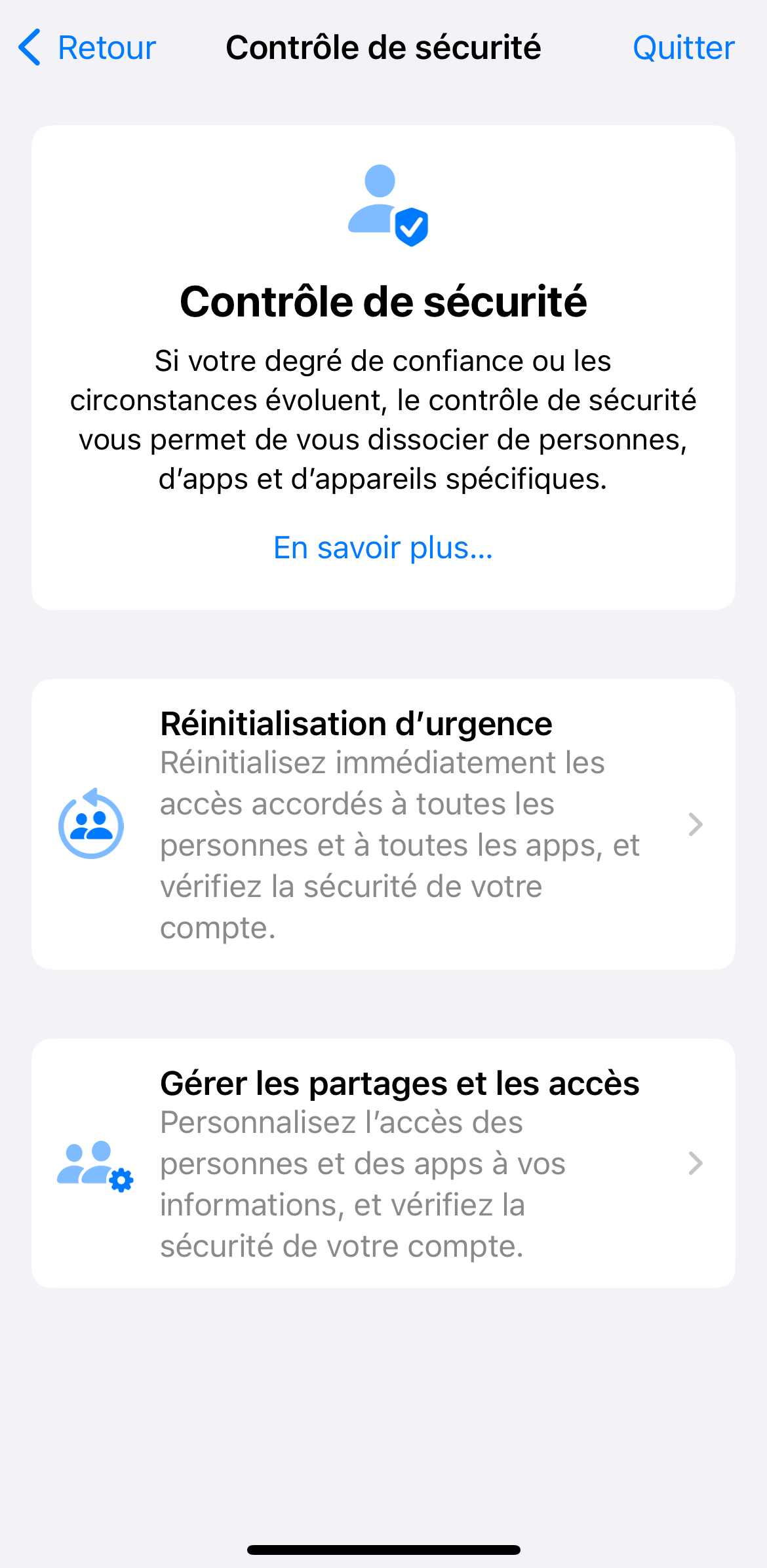
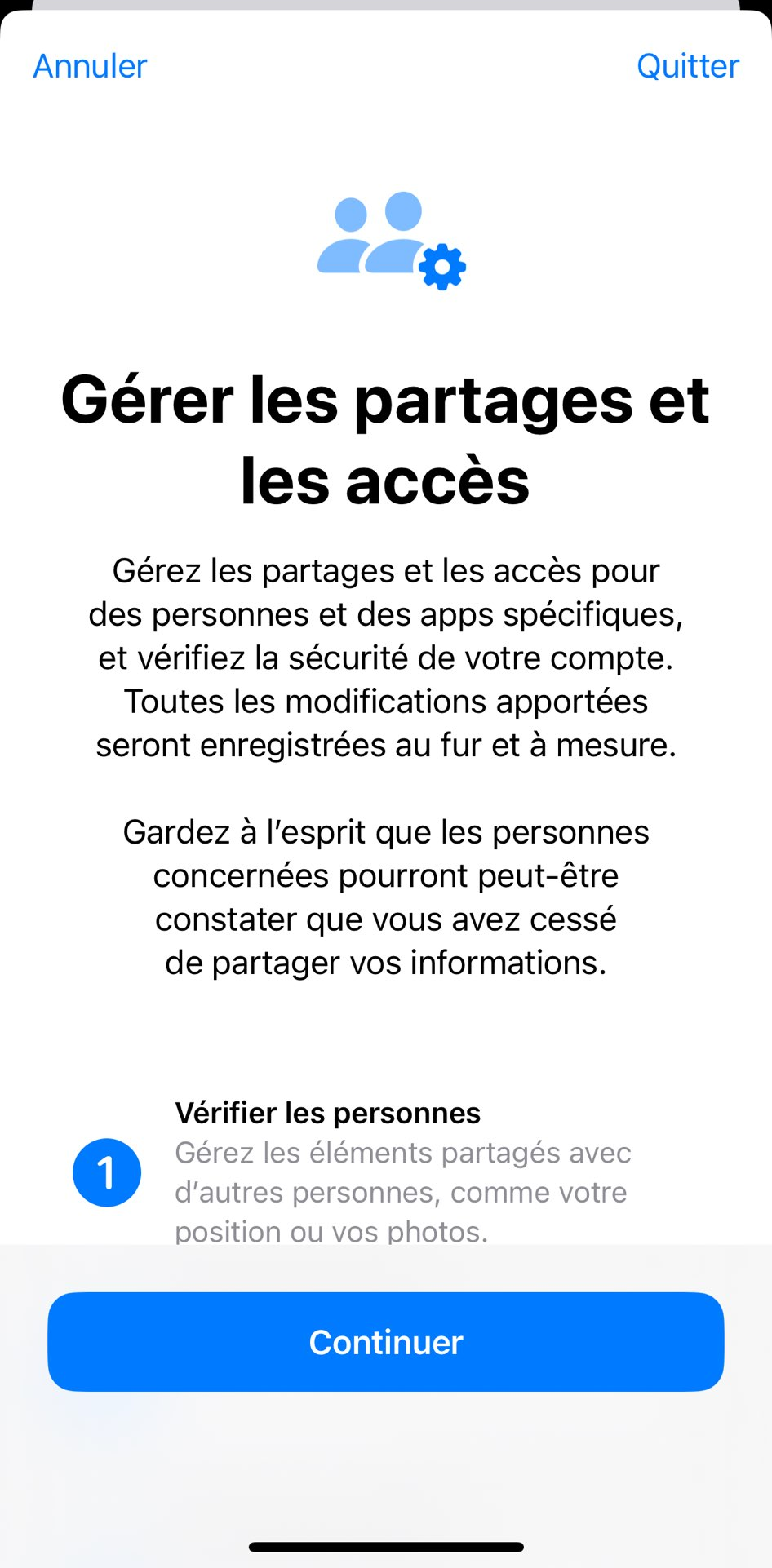
1 – Vérifier les personnes
Cliquez sur continuer, puis passez en revue la liste des informations partagées avec des personnes, que ce soit des données de localisation, Santé, Photos, Notes, Calendrier ou en rapport avec la maison. Si vous trouvez des informations que vous ne souhaitez plus partager, cliquez sur cette personne puis sur Vérifier les partages. Sélectionnez ensuite le type d’information que vous voulez cesser de partager et cliquez sur Ne plus partager.
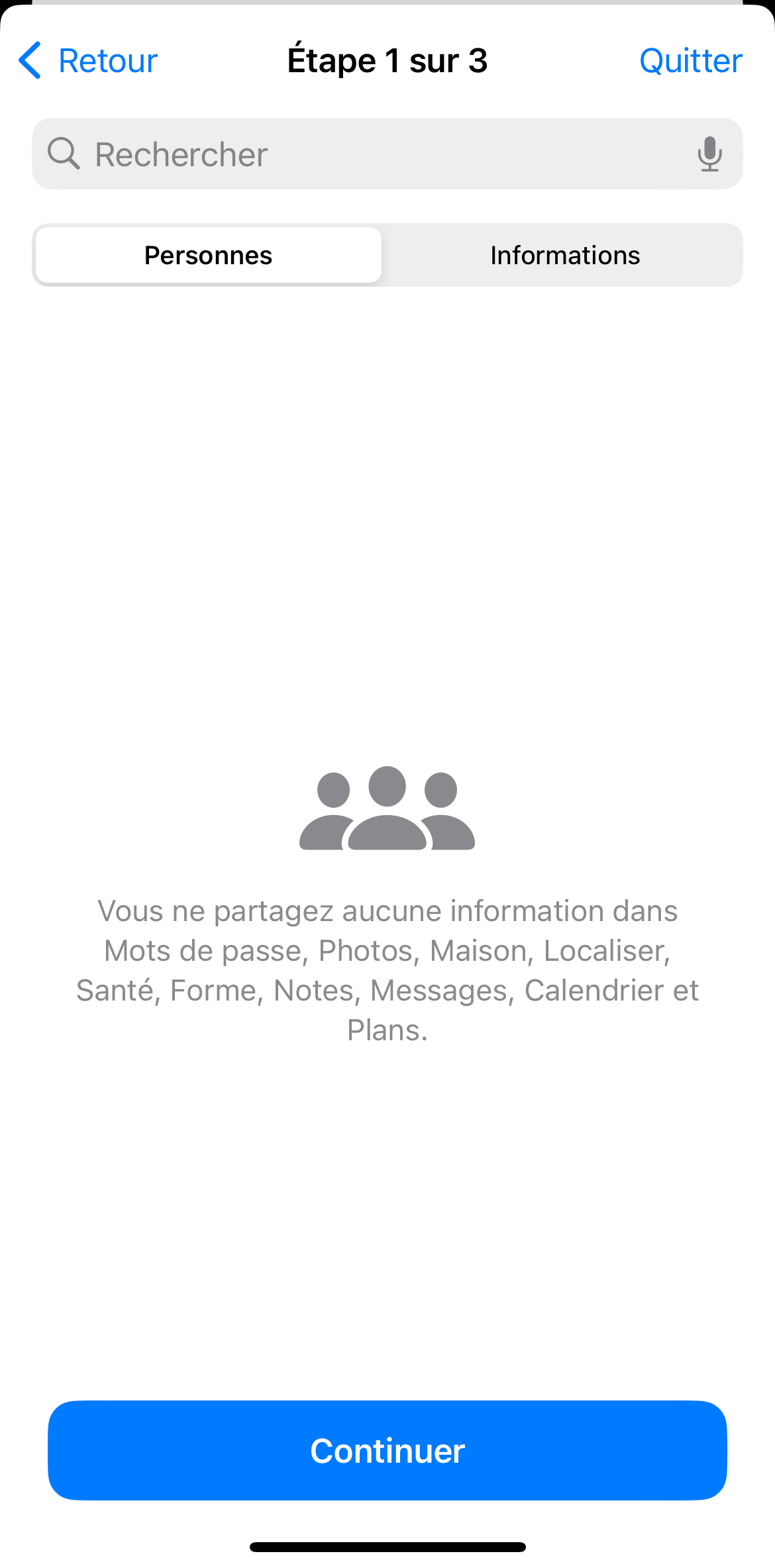
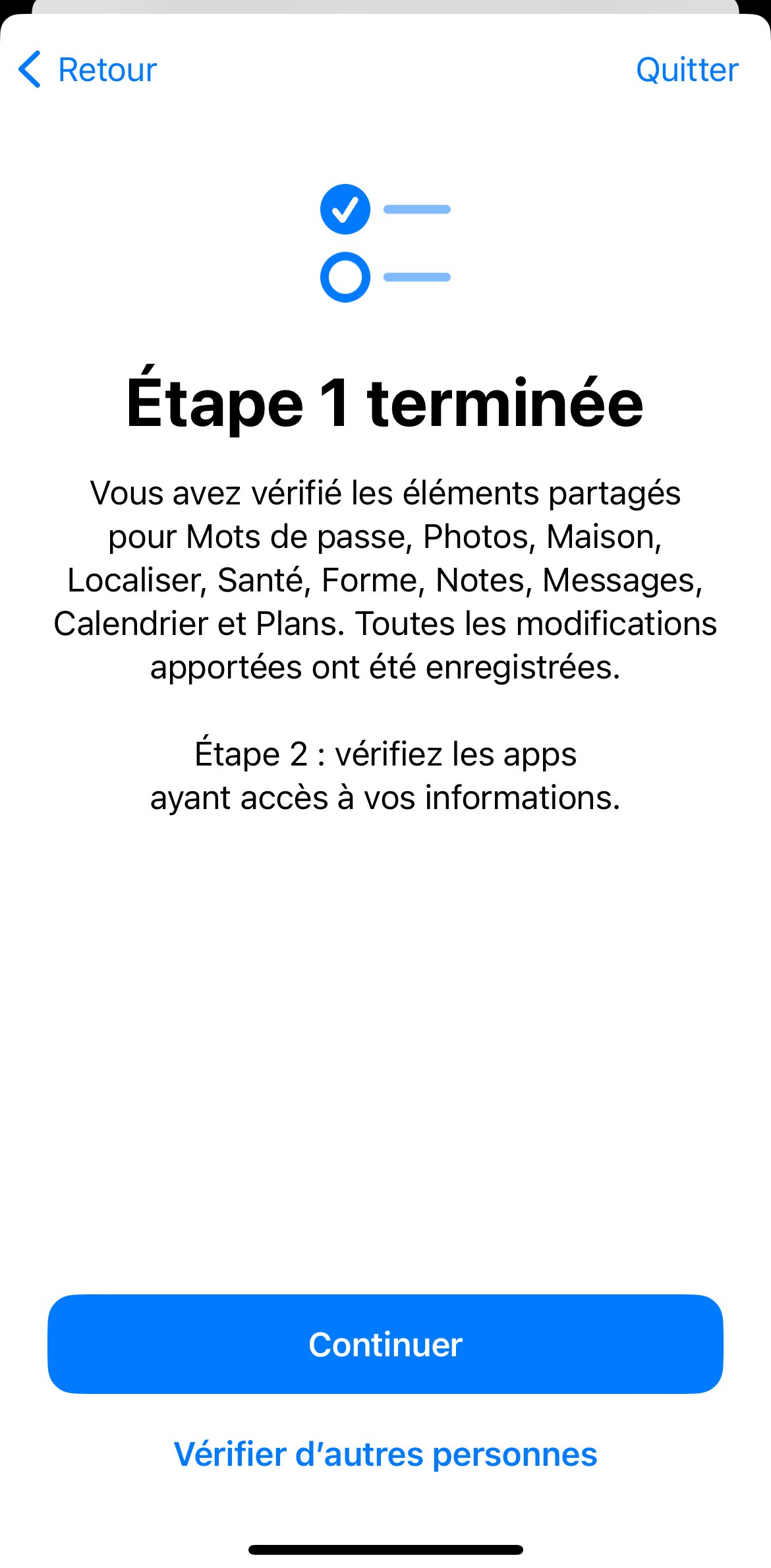
2 – Vérifier les applications
Ensuite, passez en revue toutes les applications ayant accès à des données personnelles. Cliquez sur Continuer sur la page de fin de l’étape 1. Revoyez la liste des applications tierces ayant accès à des données. Si vous ne souhaitez pas partager certaines informations avec une application, cliquez sur cette application puis sur Révoquer l’accès de l’app.
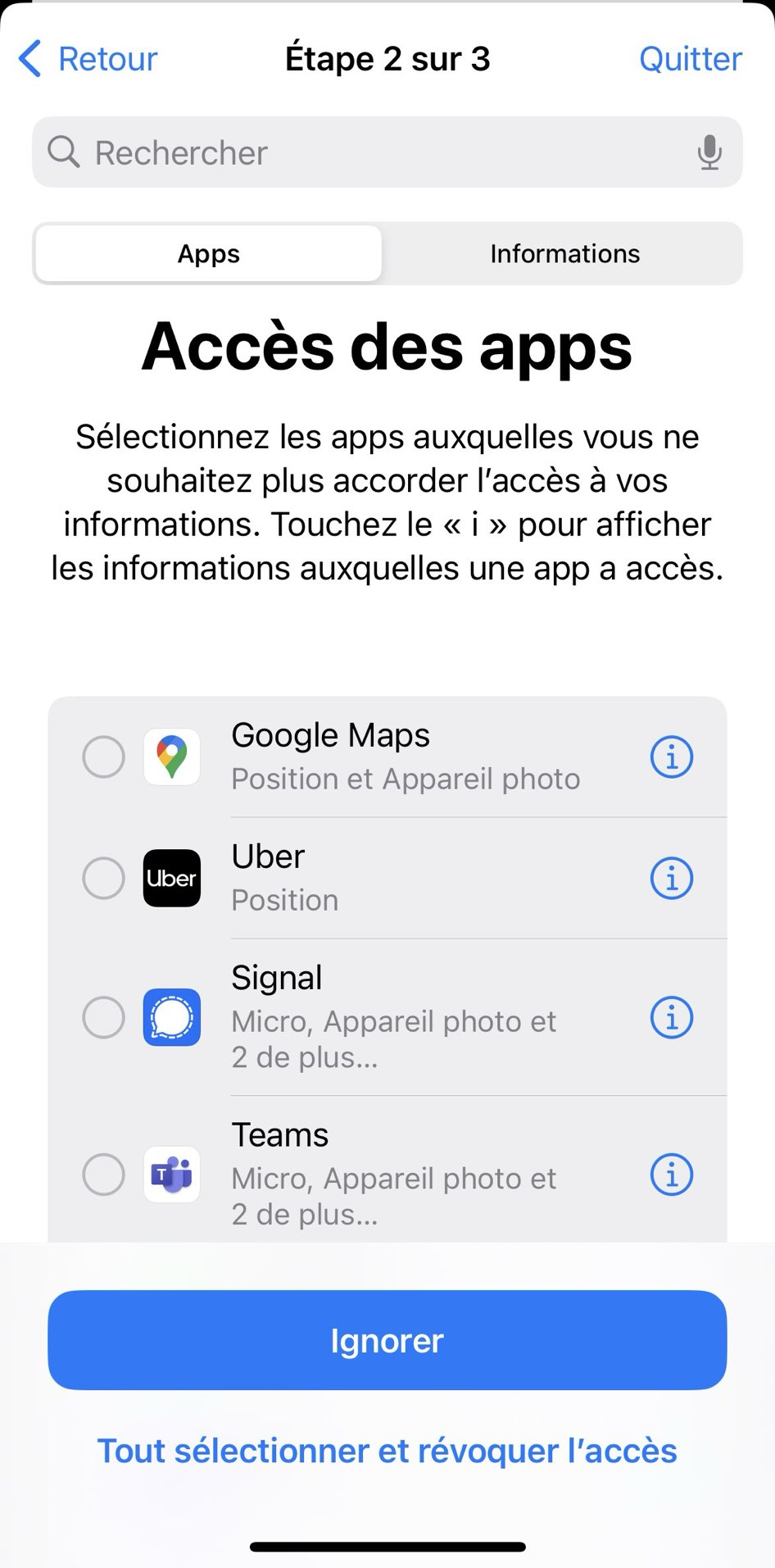
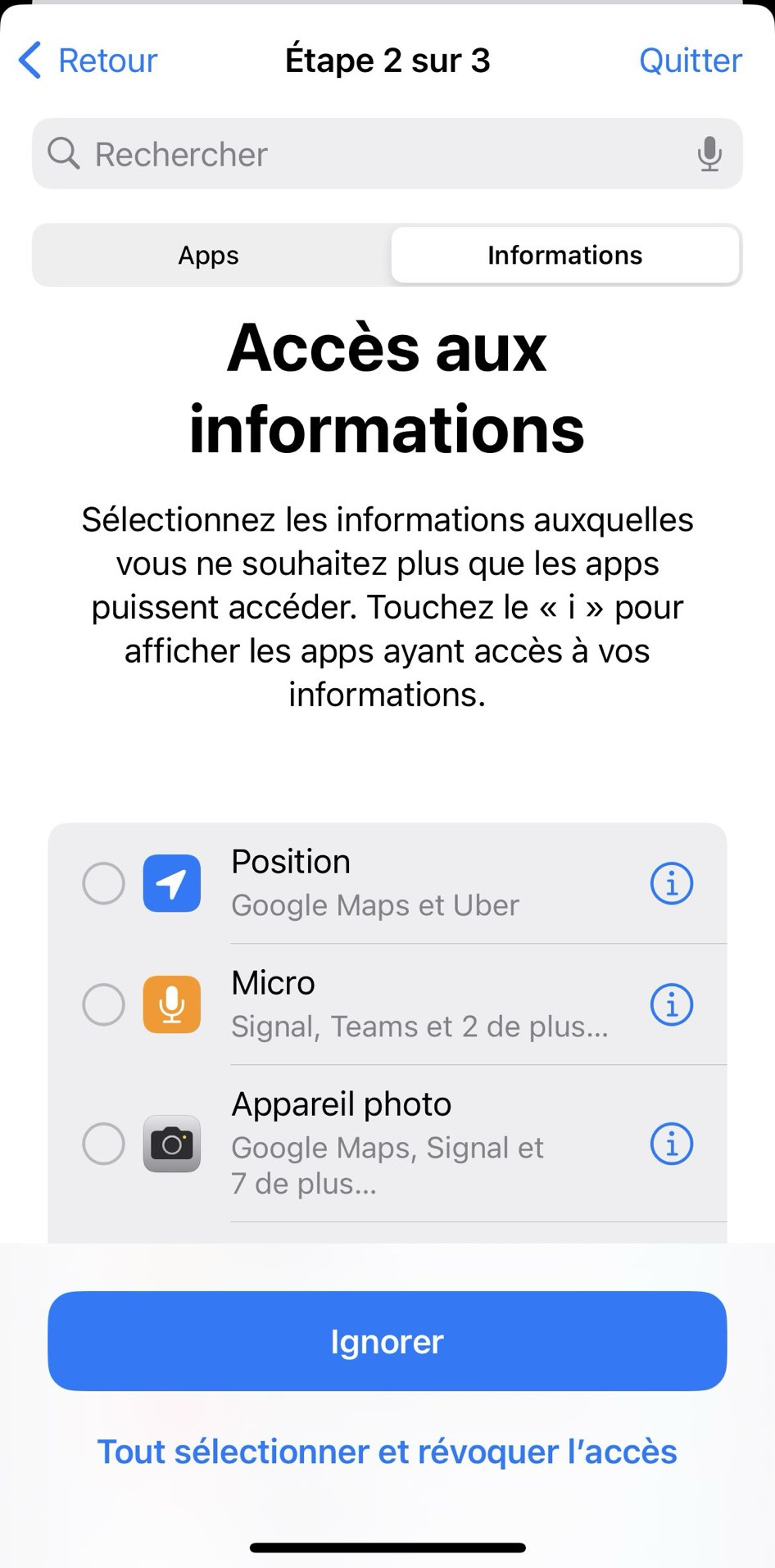
3 – Sécurité du compte
Enfin, vous pouvez passer en revue les informations rattachées à votre compte iCloud et avez la possibilité de modifier le mot de passe de votre compte iCloud ainsi que le code d’accès à votre téléphone. Cliquez sur Continuer dans la page de fin de l’étape 2.
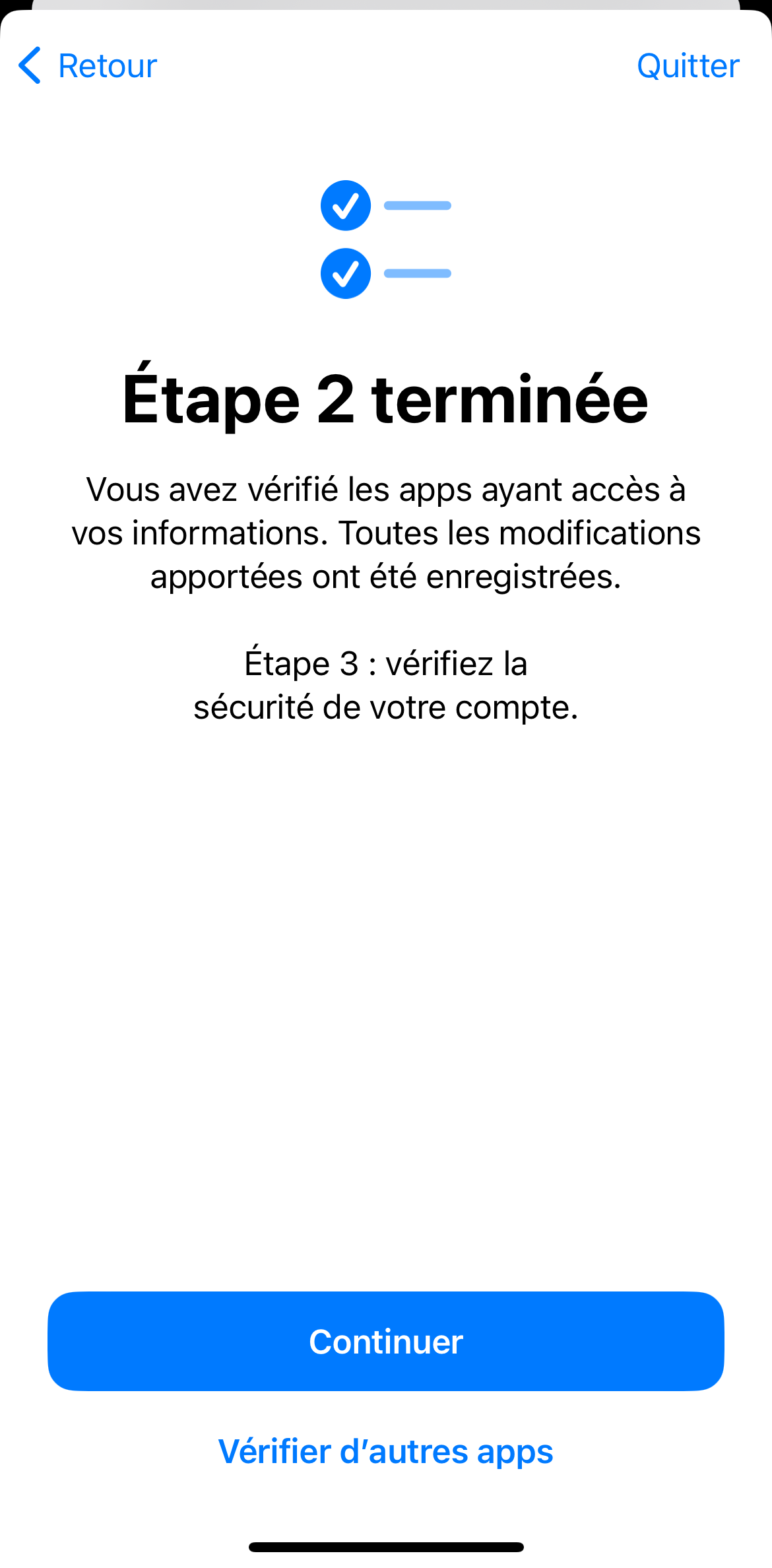
Vous avez la possibilité de mettre à jour le mot de passe de votre compte Apple ID si vous ne l’avez pas fait précédemment. Vous pouvez ensuite vérifier le contact à appeler en cas d’appel d’urgence, puis les ordinateurs vers lesquels les données de votre téléphone sont synchronisées. Si votre iPhone synchronise des données vers un ordinateur que vous ne connaissez pas, arrêtez la synchronisation vers cet ordinateur (vous pourrez toujours la relancer sur cet ordinateur si besoin). Vous pouvez mettre à jour le code de votre appareil si vous ne l’avez pas fait auparavant. Une fois cette étape passée, vous avez terminé le contrôle de sécurité.
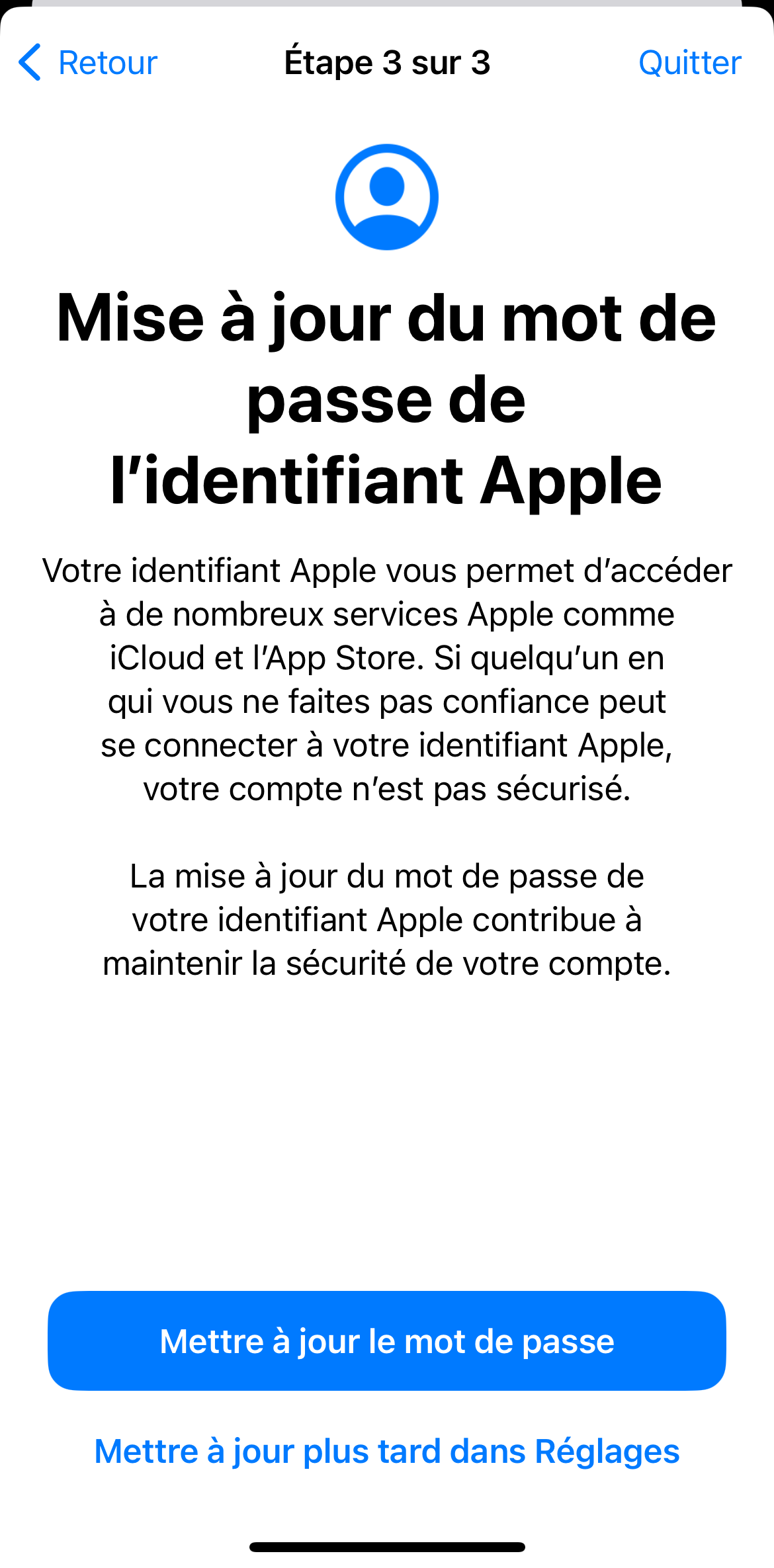
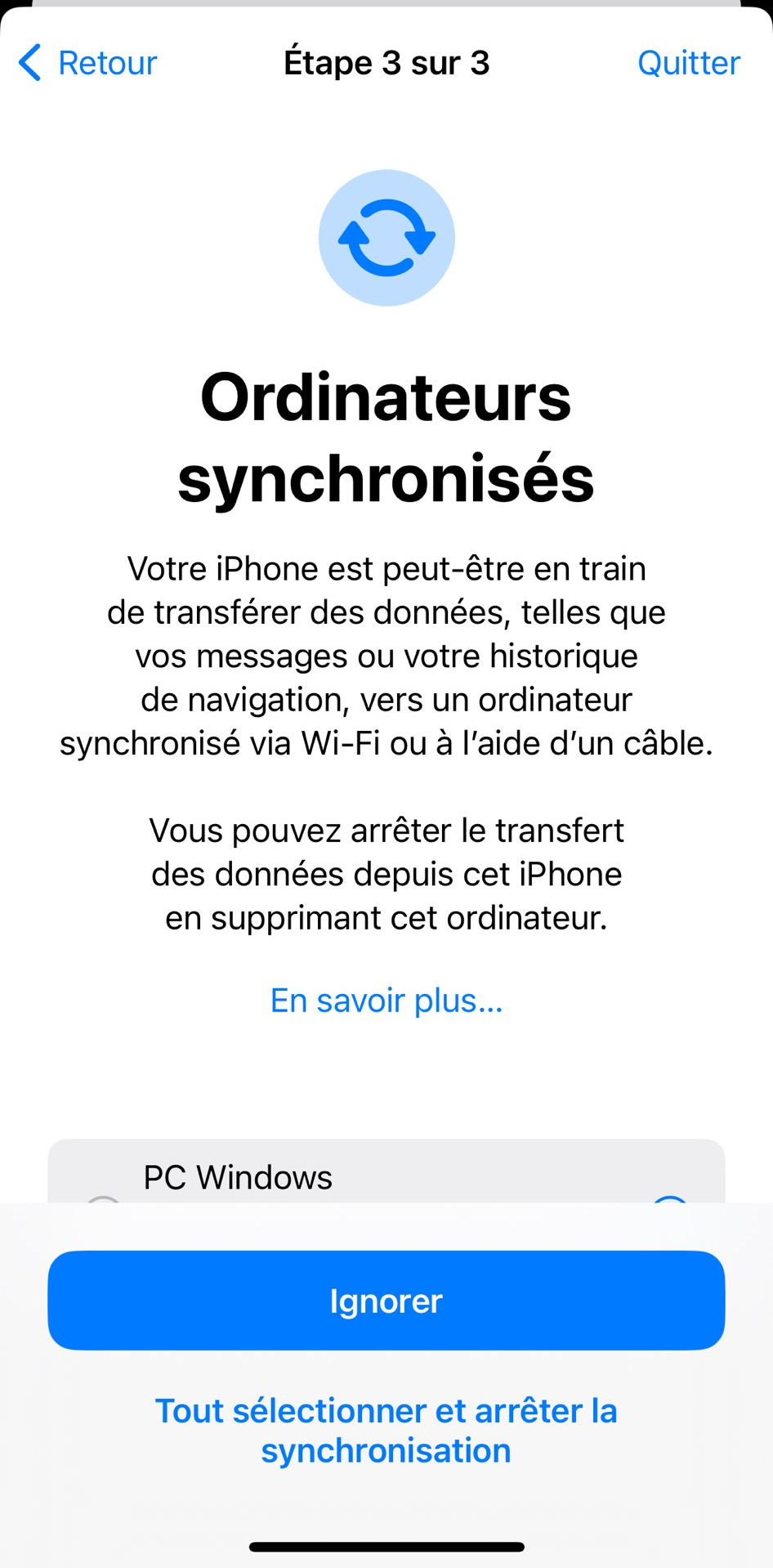
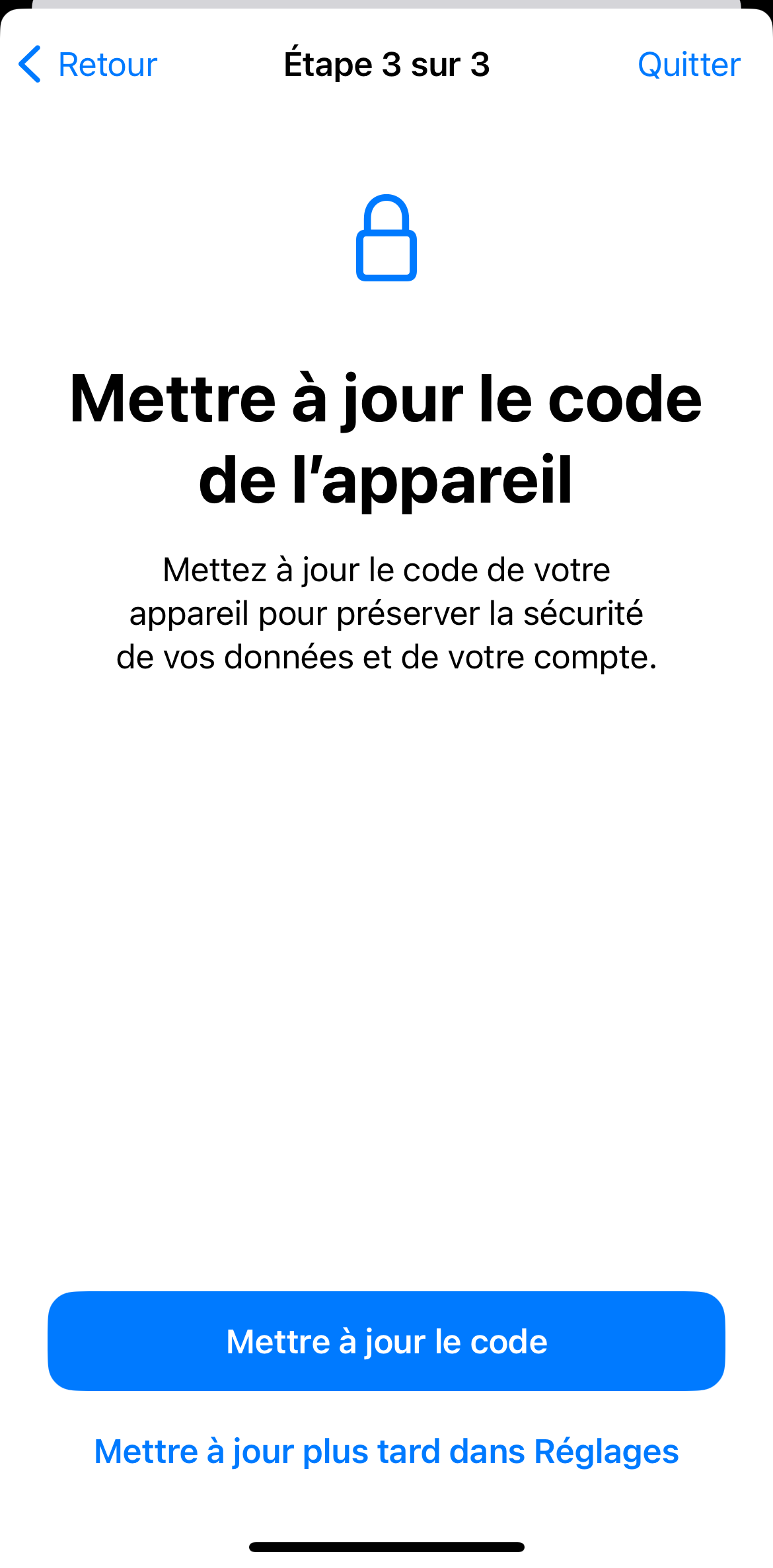
Partage de localisation
Un iPhone permet de partager sa localisation de plusieurs façons, ce qui peut-être utilisé par un partenaire ou ex partenaire abusif ayant eu accès au téléphone.
Application « Localiser »
Une application appelée Localiser permet de partager sa géolocalisation avec ses amis (sous les versions précédentes, elle était appelée Mes Amis avec un fonctionnement similaire). Cherchez une application à l’icône verte appelée Localiser et lancez là. Allez ensuite dans le menu Personnes en bas de la page, et passez en revue les comptes auxquels vous partagez votre position (si aucun compte n’est listé comme sur la capture d’écran ci-dessous, vous ne partagez votre position avec personne).
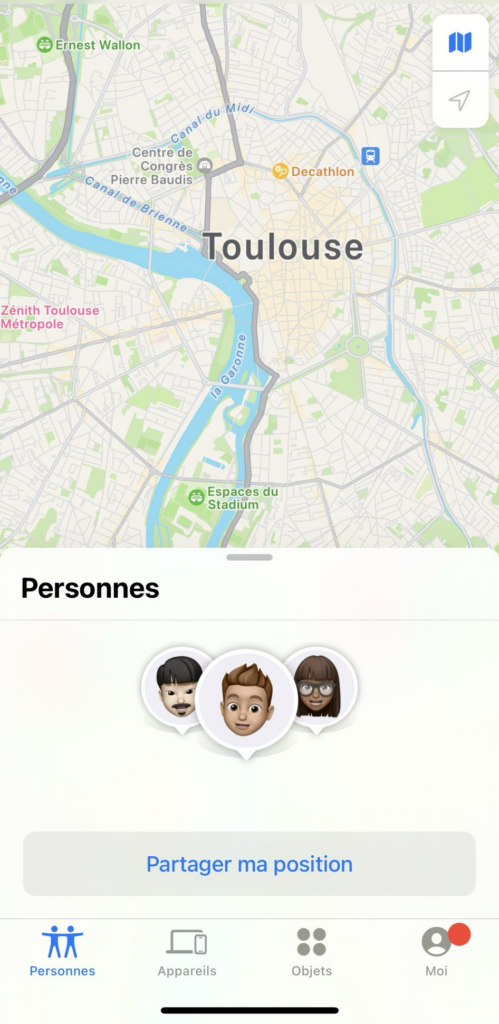
Vous pouvez arrêter de partager votre position avec des personnes en cliquant sur le profil de cette personne et sélectionnant Ne plus partager ma position. Pour arrêter de partager avec tout le monde, sélectionnez l’onglet Moi et désactivez l’option Partager ma position.
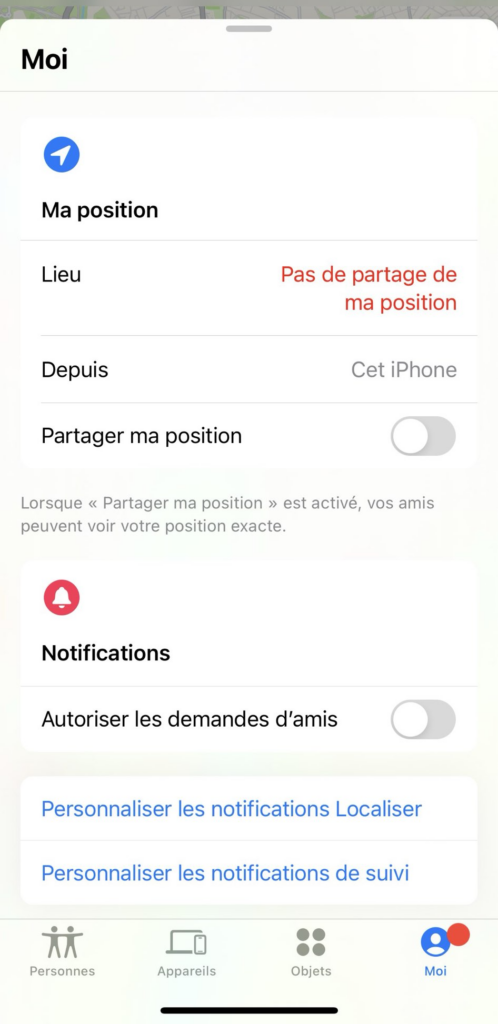
Lorsque vous arrêtez de partager votre localisation avec un-e ami-e, cette personne n’aura pas de notification, mais elle ne vous verra plus dans sa liste d’ami-es.
Pour vous assurer que vous avez correctement désactivé ce paramètre, vous pouvez confirmer que l’option Partager ma position est bien désactivée dans les paramètres du téléphone, en allant sur Réglages > Confidentialité et sécurité > Service de localisation > Partager ma position.
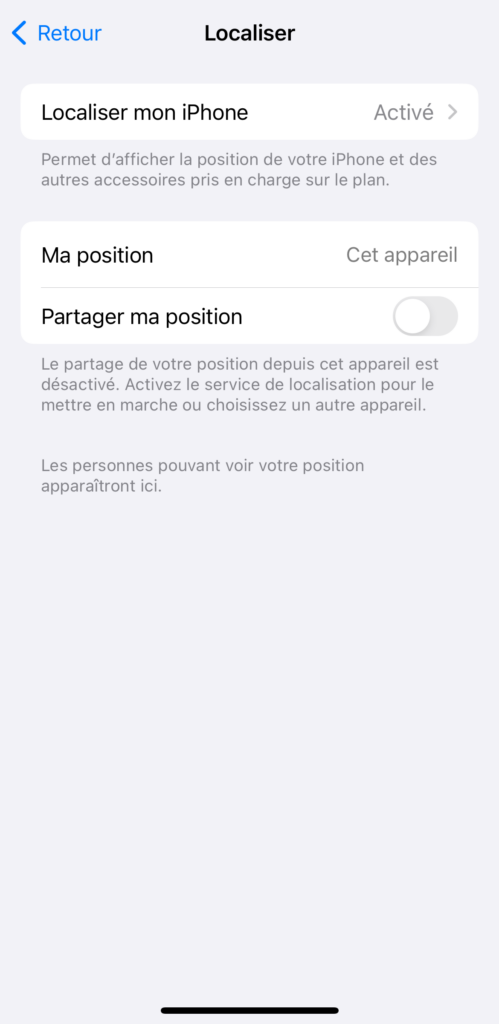
Vous pouvez consulter la documentation Apple pour plus d’informations sur l’application Localiser.
Partage Familial
Un iPhone permet de partager certaines données avec des membres de votre famille, ces données peuvent inclure notamment le partage de position. Pour vérifier ce paramètre, allez dans Réglages > Votre Nom > Configurer le partage familial.
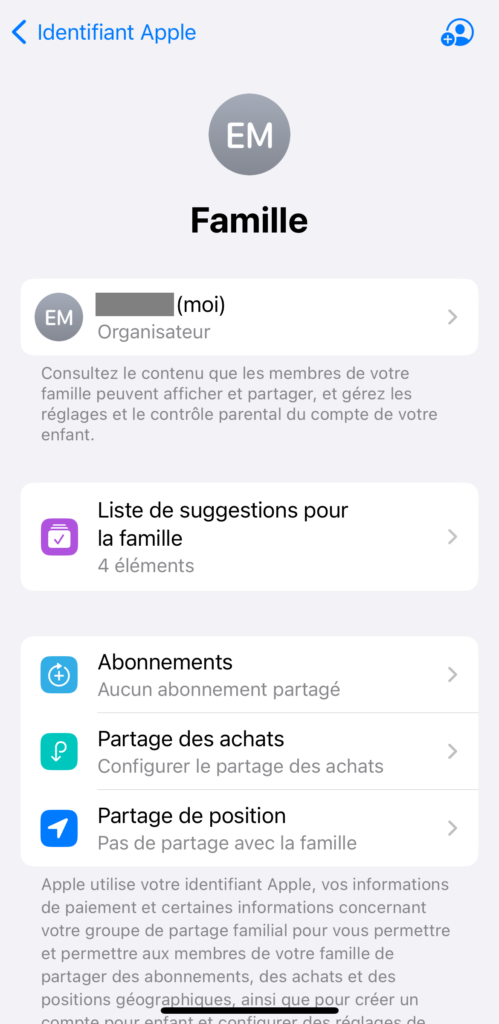
Vérifiez ici la liste des membres identifiés au haut de la page (ici aucune autre membre n’est configuré). Il est recommandé de limiter le plus possible les informations partagés via le partage familial. Vous pouvez à tout moment quitter le partage familial en cliquant sur Arrêter d’utiliser le partage familial, ou retirer un membre du groupe en cliquant sur son profil et puis sur Retirer [Nom] de la famille. Pour plus d’informations, vous pouvez consulter la documentation Apple sur le partage familial et plus précisément sur comment quitter un partage familial.
Lieux importants
La fonctionnalité Lieux importants d’un iPhone garde en mémoire les lieux que vous visitez régulièrement. Si vous avez peur qu’une personne abusive ait accès à cette information, nous vous recommandons de désactiver cette fonctionnalité.
Pour cela, allez dans Réglages > Confidentialité et sécurité > Service de localisation > Services Systèmes > Lieux importants (notez que si la localisation est désactivée, vous ne verrez pas le menu Services Systèmes, vous devez d’abord activer la localisation, puis changer le réglage de ce paramètre avant de désactiver à nouveau la localisation).
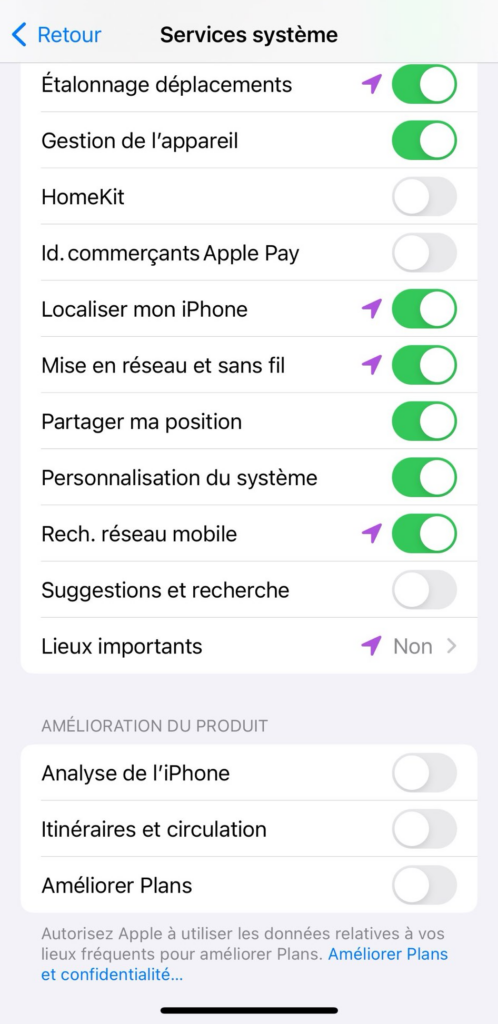
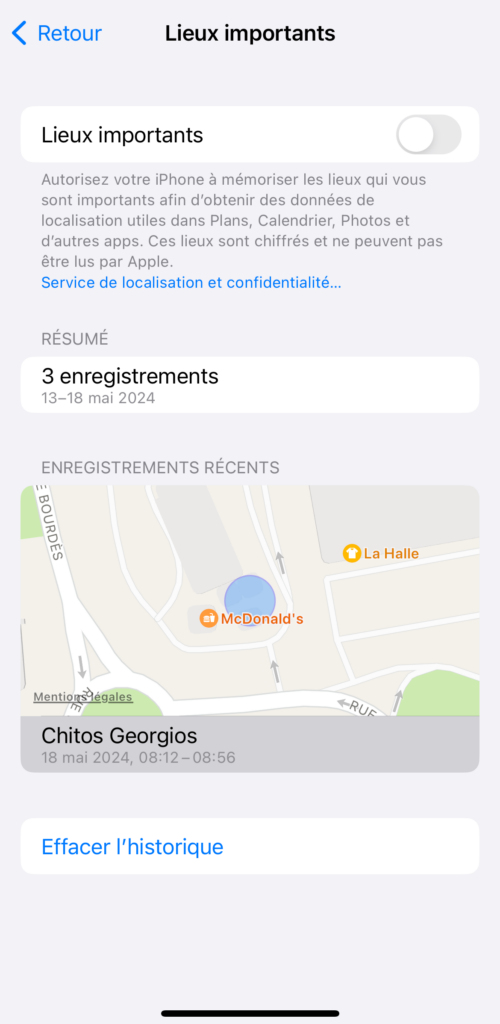
Si vous avez des lieux importants précédemment enregistrés, vous pouvez les supprimer en cliquant sur Effacer l’historique.
Désactiver « Localiser mon téléphone »
Apple vous permet pour retrouver la localisation précise de votre téléphone en cas de perte ou de vol à travers le service Localiser. Cette localisation est accessible à distance via votre compte Apple ID (ou un appareil rattaché à votre compte Apple ID). Si vous risquez de voir ce service abusé par une personne tierce, par exemple parce que vous doutez de la sécurité de compte compte Apple ID, vous pouvez désactiver cette fonctionnalité. Pour cela, allez dans Réglages > [Votre Nom] > Localiser > Localiser mon iPhone, et assurez-vous que cette option est désactivée (voir la documentation Apple).
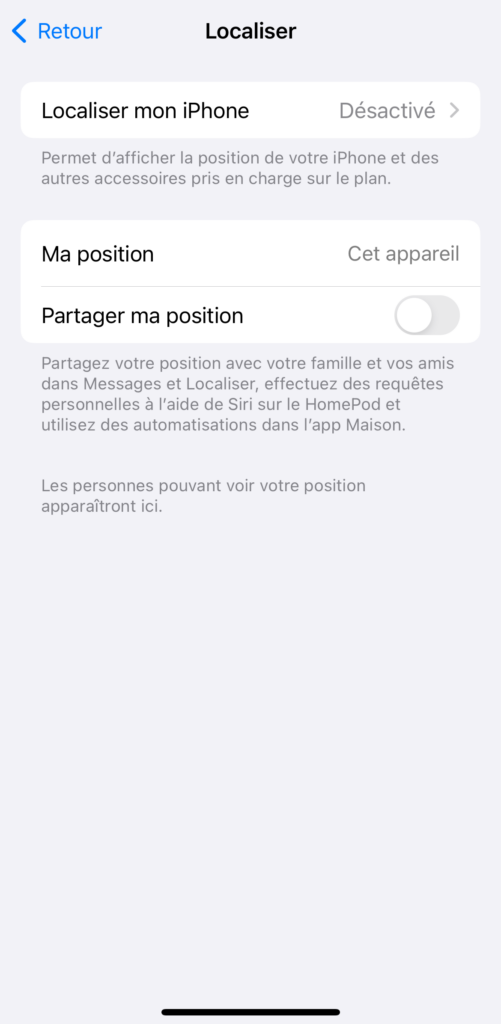
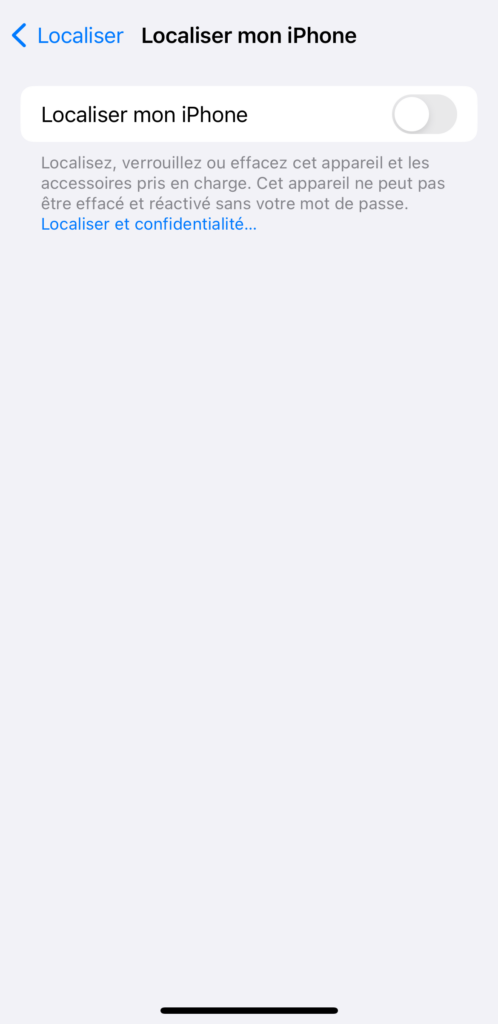
Désactiver la géolocalisation
Enfin, il est possible de désactiver totalement la géolocalisation sur votre téléphone. Cela rendra impossible d’utiliser les applications qui le demandent (telles que les GPS). Nous recommandons de prendre l’habitude de désactiver la géolocalisation par défaut, et de ne l’activer que lorsque vous en avez besoin pour une application spécifique. Pour ce faire, allez dans Réglages > Confidentialité et sécurité > Service de localisation, et désactivez la géolocalisation.
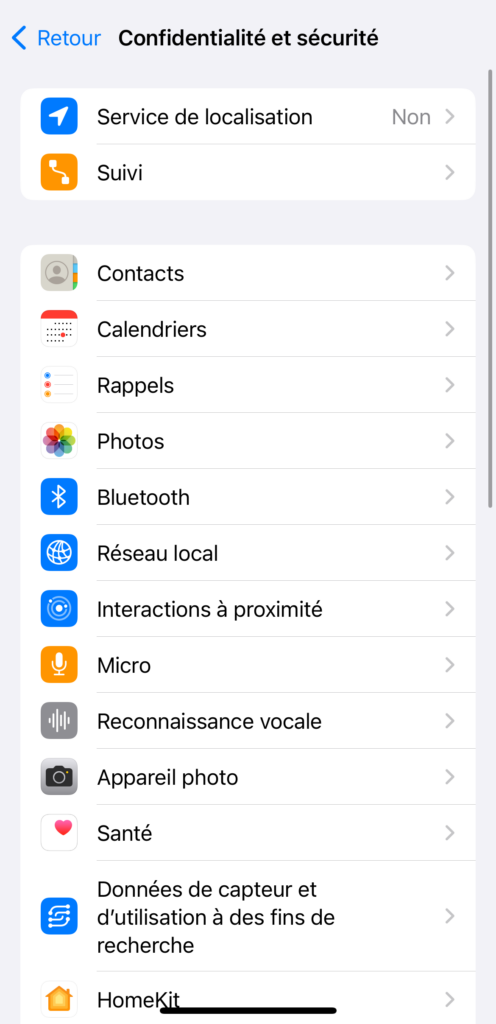
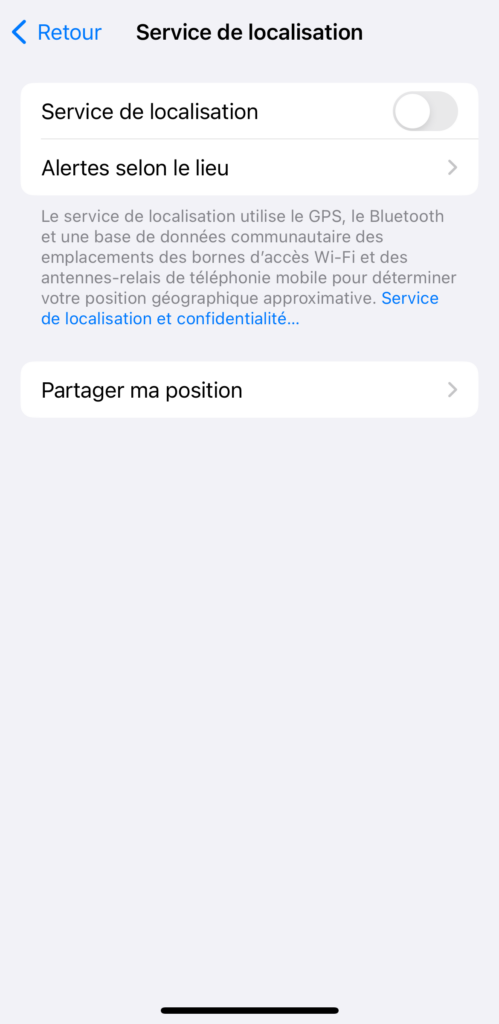
Partage de données
Albums photos partagés
L’application Photos permet d’avoir des albums partagés avec d’autres personnes. Pour vérifier quels sont les albums que vous partagez, et avec qui sont-ils partagés, allez dans l’application Photos et descendez jusqu’à trouver la liste des albums partagés. Pour savoir si un de vos albums est partagé avec quelqu’un, cliquez sur l’album en question et cliquez sur l’icône de profil en haut à droite de la page.
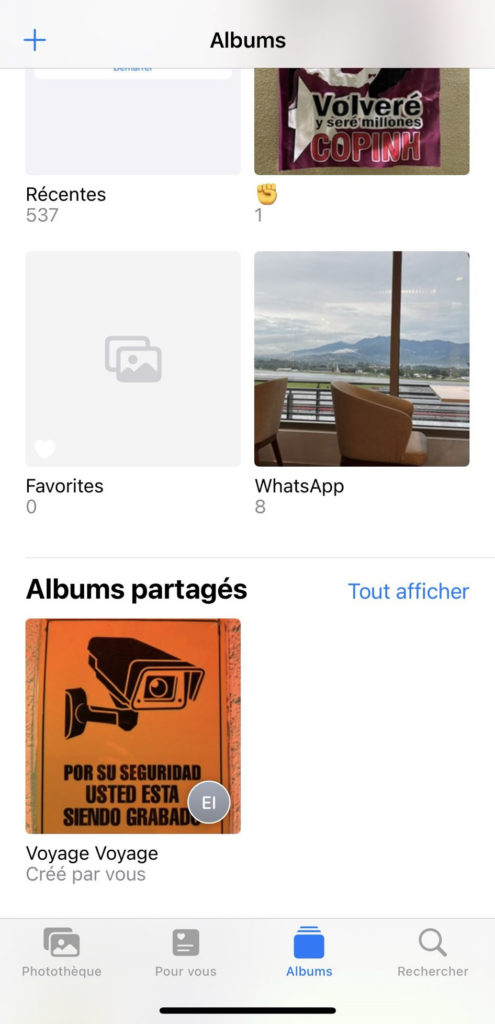
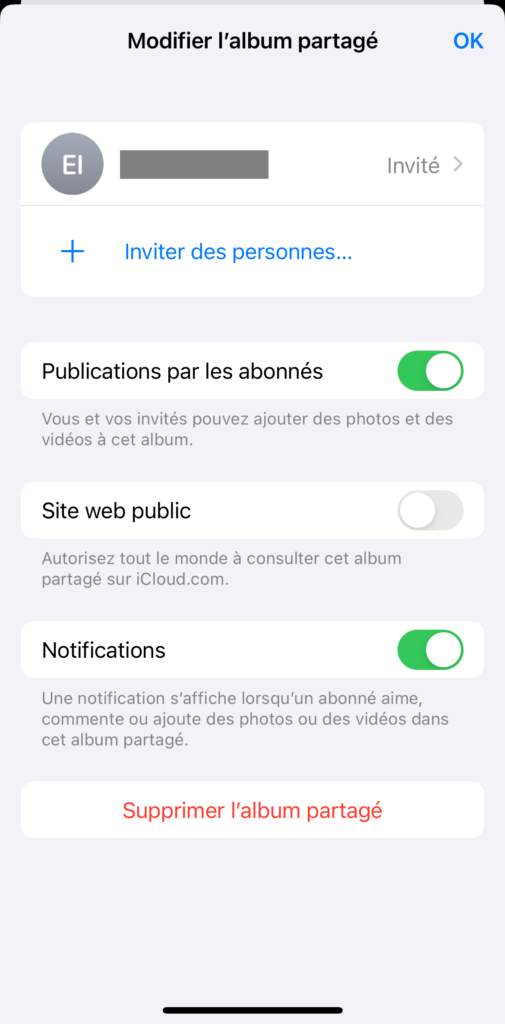
Si vous possédez un album, vous pouvez contrôler qui y a accès et retirer l’accès à des personnes. Si vous êtes abonné(e) à un album, vous pouvez supprimer les photos que vous avez partagées. Vous pouvez également vous désabonner de l’album en bas de la page. Vous pouvez aussi désactiver la fonctionnalité d’albums partagés en allant dans Réglages > Votre Nom > iCloud et désactiver Albums partagés. Vous pouvez consulter la documentation Apple pour plus d’informations.
Calendriers partagés
Il est également possible de partager des calendriers sur un iPhone. Pour vérifier si vous avez des calendriers partagés, allez dans l’application Calendrier, et cliquez sur Calendriers en bas de la page.
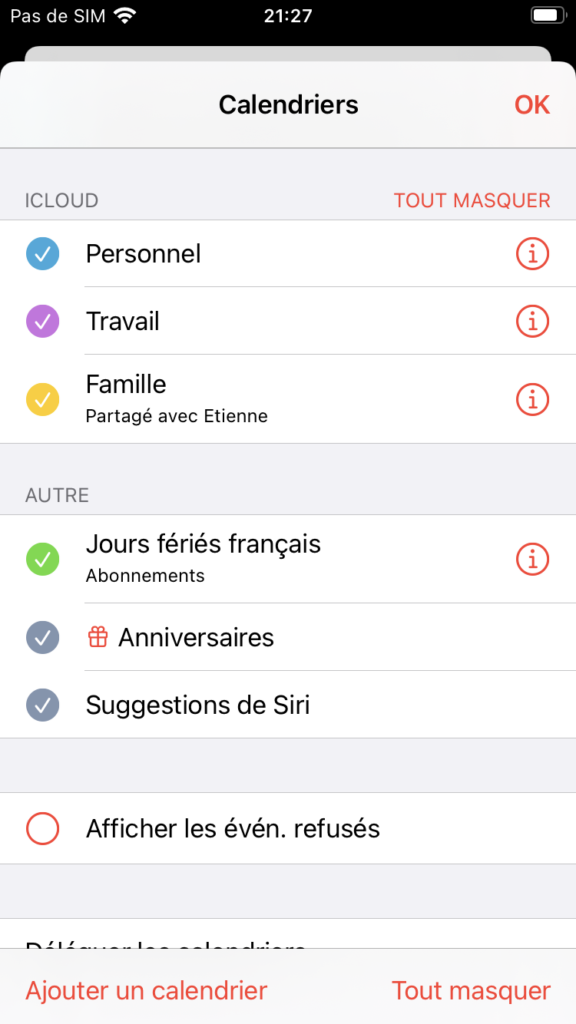
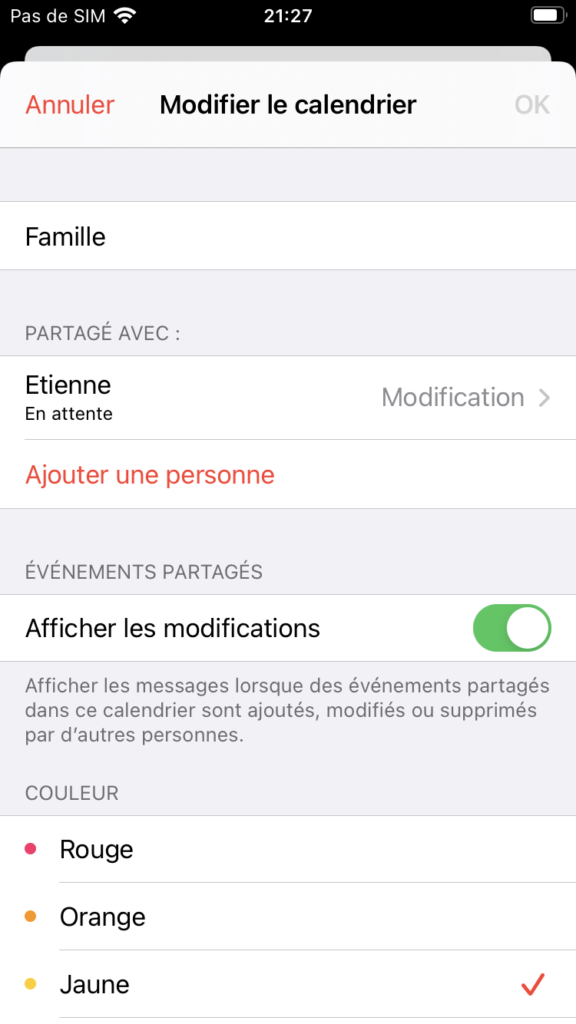
Pour retirer l’accès à un calendrier partagé, cliquez sur le bouton info du calendrier partagé, puis choisissez le nom de la personne et cliquez sur Arrêter le partage. Vous pouvez consulter la documentation Apple pour plus d’informations.
Partage de son activité avec Apple Watch
Si vous possédez une montre Apple, vous avez peut-être partagé votre activité avec une autre personne. Pour vérifier les partages, ouvrez l’application Activité sur votre iPhone et allez dans l’onglet Partage. Vous pouvez alors voir la liste des ami-es qui ont accès à votre activité. Pour supprimer un ami, sélectionner cet ami dans le menu et cliquez sur Supprimer cet ami (voir la documentation).
Identifier des signes de logiciel espion
Vérifier qu’il n’y ait pas de profil de configuration
Les profils d’iPhone sont des réglages qui permettent de gérer des configurations spécifiques pour une utilisation en entreprise. Il n’y a pas de raison que vous ayez un profil de ce type sur votre téléphone personnel, mais ces réglages peuvent être utilisés pour surveiller certaines données de votre téléphone.
Pour vous assurer que ce n’est pas le cas, allez dans Réglages > Général, et sous l’entrée VPN et gestion de l’appareil, regardez si vous avez une entrée intitulée Profil de configuration. Si c’est le cas, cela veut dire que vous avez un profil de configuration d’installé. Sauf exception, il est recommandé de le supprimer en cliquant dessus puis en cliquant sur Supprimer. Il faudra alors redémarrer votre téléphone.
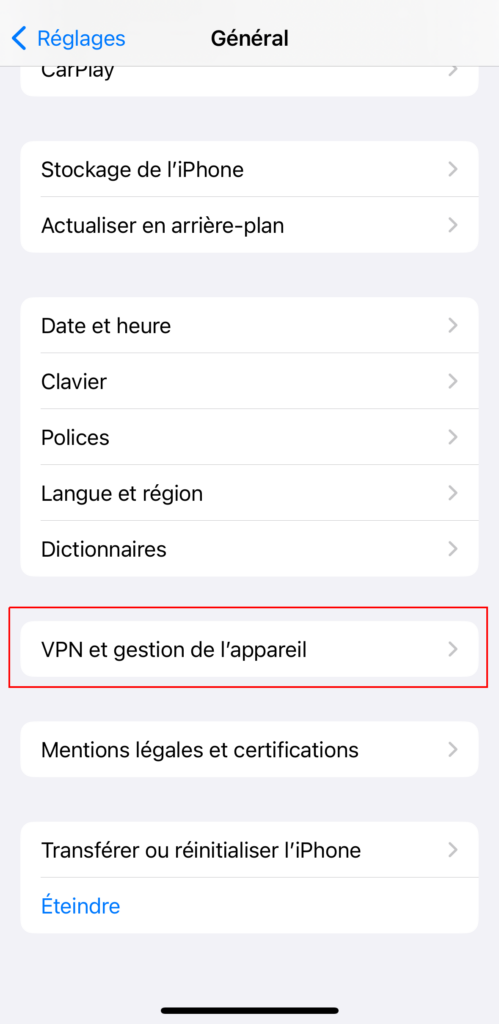
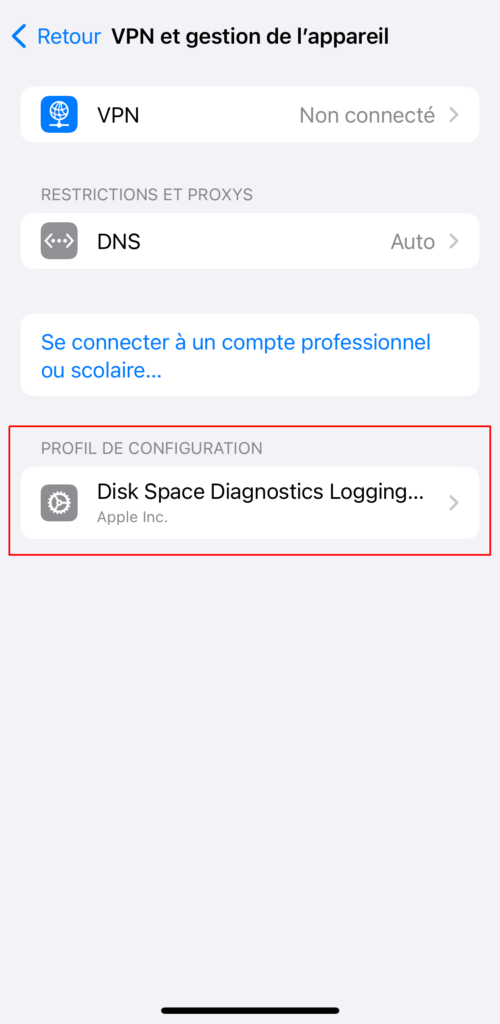
Vérifier si le téléphone est débridé
Il peut être possible, même si cela est difficile, d’installer des logiciels espions sur un iPhone. Pour faire cela, il faut modifier la configuration du téléphone par une opération qui s’appelle le débridage (ou jailbreak). Cette opération demande d’installer une application spécifique sur votre téléphone qui s’appelle Cydia. Cherchez donc l’icône suivant dans votre menu, ou bien cherchez le nom Cydia dans votre barre de recherche.

Si Cydia est installé et que vous n’avez pas vous-même fait cette opération, nous vous conseillons vivement de faire un reset usine de votre téléphone, puis de faire les mises à jour vers la dernière version disponible. Cette opération enlèvera tout logiciel espion qui aurait pu être installé.
Vérifier les claviers installés
Certains logiciels espions installent un clavier invisible à l’utilisation sur le téléphone afin d’enregistrer toutes les informations tapées sur ce clavier. Afin de vérifier quels claviers sont installés, allez dans Réglages > Général > Clavier > Claviers.
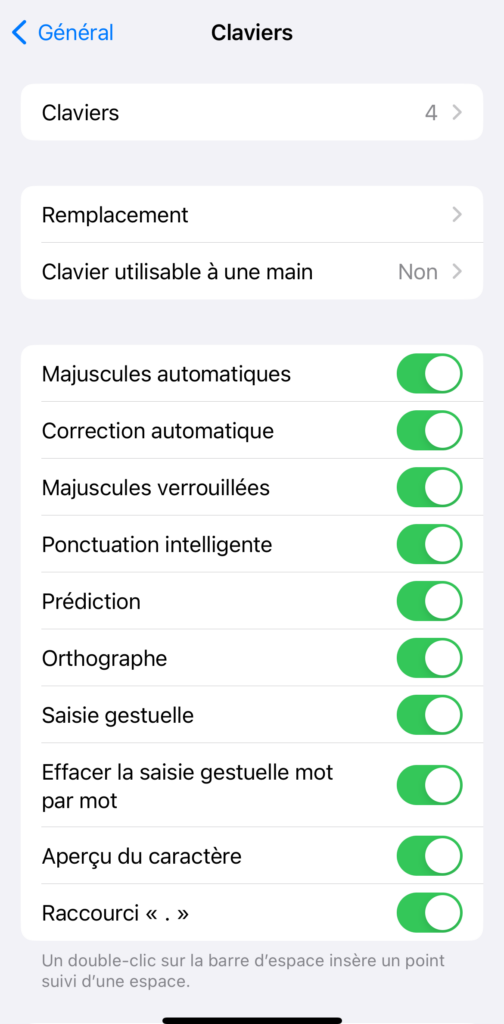
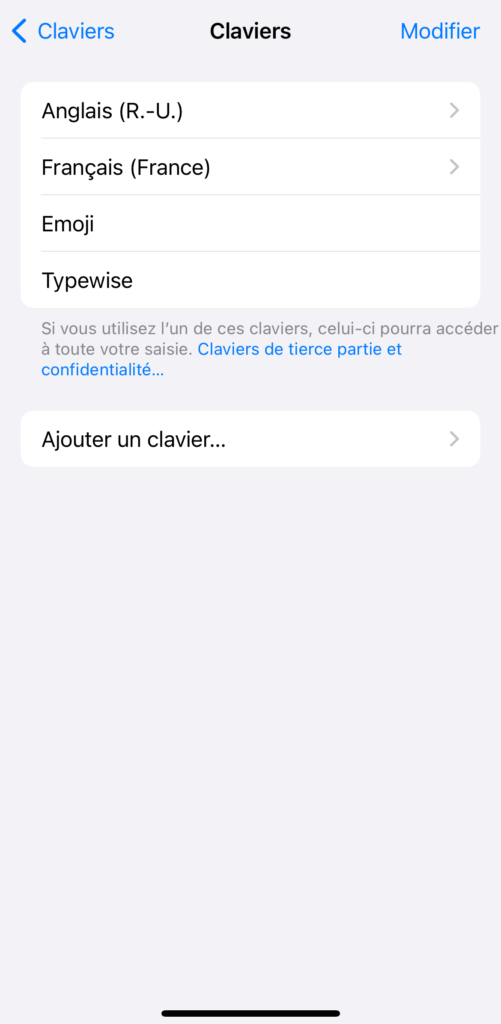
Vous devez trouver dans cette liste, un clavier par langue installée (ici Anglais et Français) ainsi qu’un clavier Emoji. Tous les claviers additionnels (comme Typewise dans cet exemple) ont été installés manuellement. Si vous ne reconnaissez pas certains claviers, cliquez sur Modifier puis sur l’icone rouge (-) à côté de celui-ci pour le supprimer (voir la documentation Apple). Nous vous recommandons de regarder l’application du même nom, et si vous ne la connaissez pas, de la supprimer également.
Limiter les partages avec AirDrop
Airdrop est une fonctionnalité disponible sur les iPhones et les ordinateurs Macs qui permet de partager des images et documents facilement via le protocole sans fil Bluetooth. Par défaut, les iPhones sont configurés pour recevoir des images de n’importe quel appareil à proximité lorsque le Bluetooth est activé. Plusieurs femmes ont rapporté avoir ainsi reçu des images sexuelles sans leur consentement via AirDrop, notamment dans les transports en commun. Nous recommandons donc de désactiver AirDrop par défaut au ou moins de limiter les réceptions. Pour ce faire, allez dans Réglages > Général > AirDrop et choisissez Réception désactivée. Si vous utilisez AirDrop régulièrement, l’option Contact uniquement peut également être un bon choix (voir la documentation Apple pour plus d’informations).
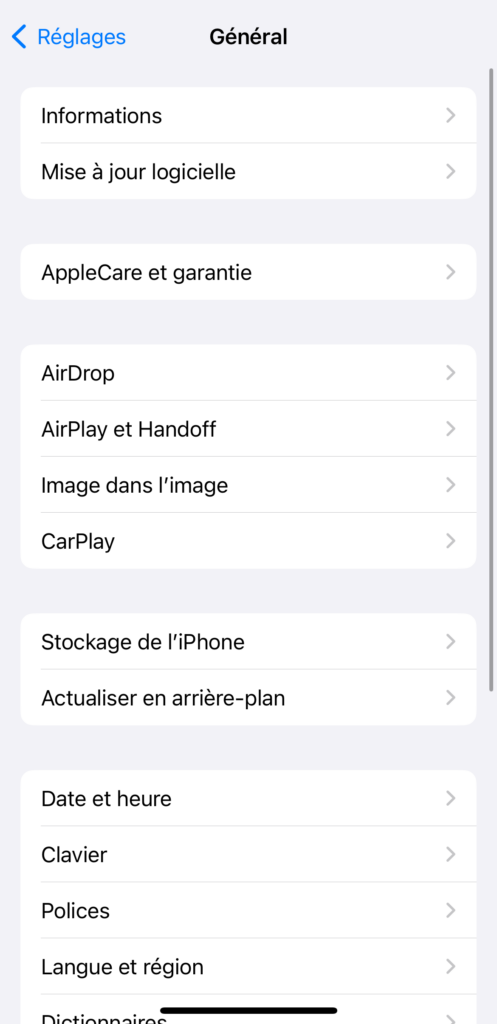
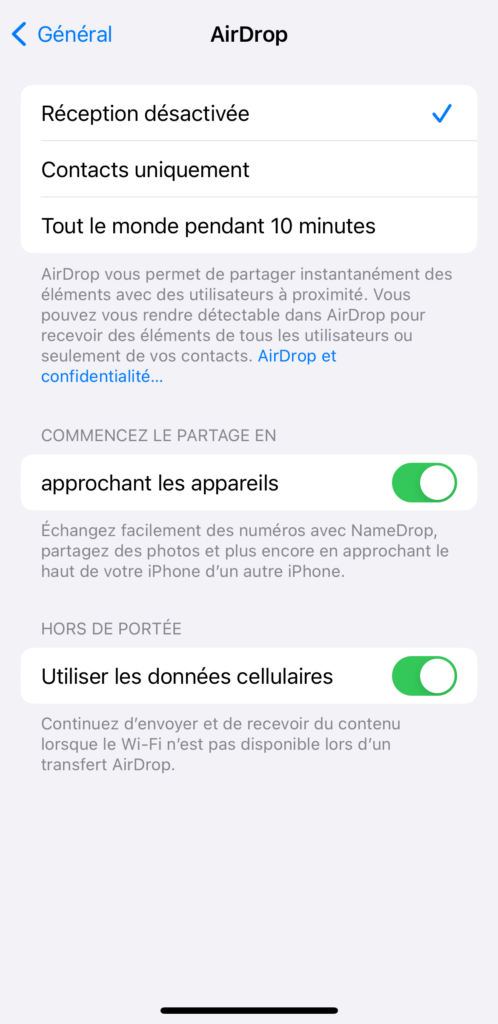
Pour des raisons de vie privée, il est recommandé de désactiver le Bluetooth lorsque vous ne l’utilisez pas sur votre téléphone, ce que vous pouvez faire dans Réglages > Bluetooth.
Faire un reset usine de votre téléphone
Si vous pensez qu’une personne a pu installer une application de surveillance de votre téléphone (de type stalkerware), ou si vous pensez qu’une personne surveille votre téléphone malgré toutes vos précautions, vous pouvez envisager de faire un reset usine de votre téléphone. Attention, ce reset peut ne pas régler votre problème, notamment si vous êtes surveillée via un compte en ligne ou via une application qui pourrait être réinstallée après le reset à partir de vos sauvegardes. Il faut également bien faire attention à sauvegarder vos données via iCloud ou iTunes avant de faire un reset usine pour pouvoir les restaurer par la suite.
Tout d’abord, assurez-vous de bien avoir sauvegardé toutes vos données sur iCloud. Pour cela, allez dans Réglages > [Votre nom] > iCloud, et assurez-vous que les sauvegardes soient activées et que les données importantes soient sauvegardées. Si cela ne fonctionne pas ou que vous préférez ne pas utiliser iCloud, vous pouvez également utiliser votre ordinateur avec iTunes. Consultez la documentation Apple sur les sauvegardes en détail avant de faire un reset usine.
Ensuite, allez dans Réglages > Général > Transférer ou réinitialiser l’iPhone. Choisissez Effacer contenu et réglages. Votre téléphone va ensuite vous demander votre code PIN et potentiellement le code de votre compte iCloud.
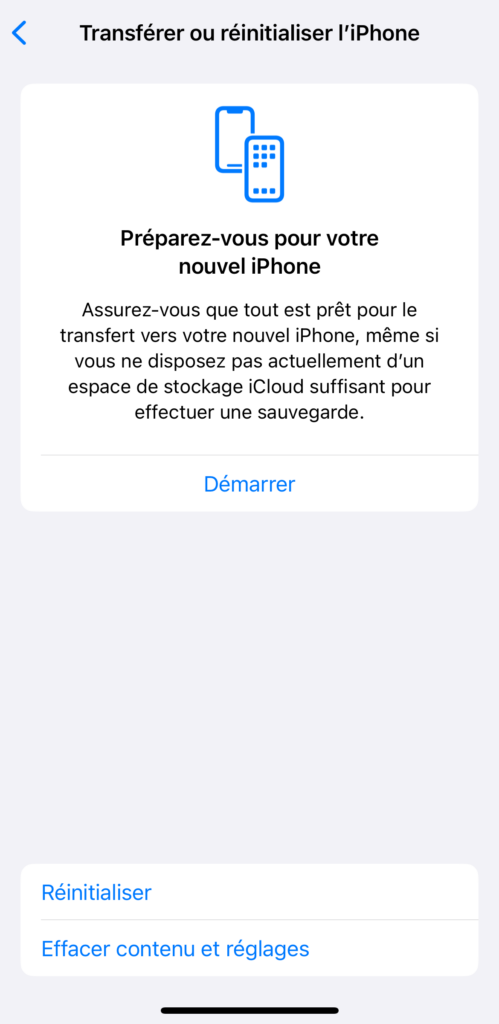
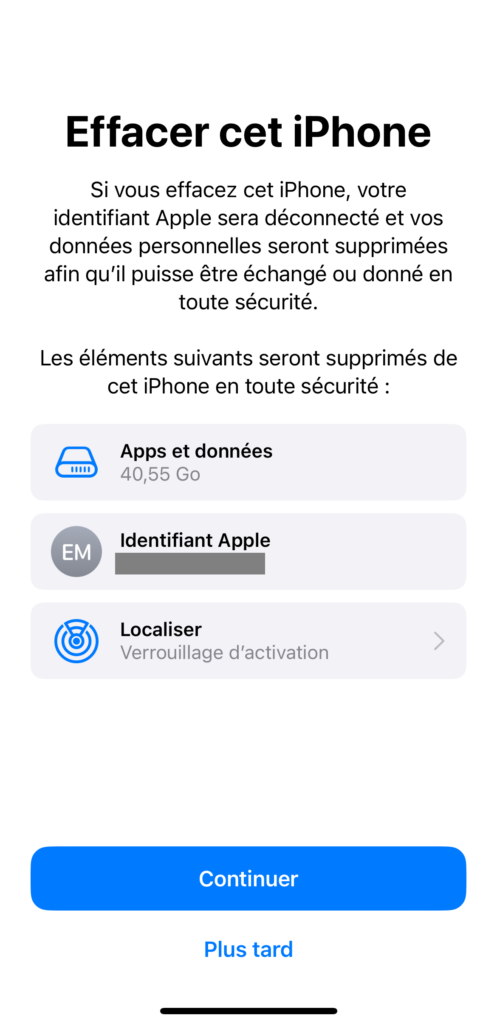
Sur ce même sujet, vous pouvez consulter le guide d’utilisation de la sécurité personnelle par Apple, ou les conseils « Je sécurise mon téléphone » par le centre Hubertine Auclert.
Ce guide est distribué sous licence Creative Common BY-NC-SA.